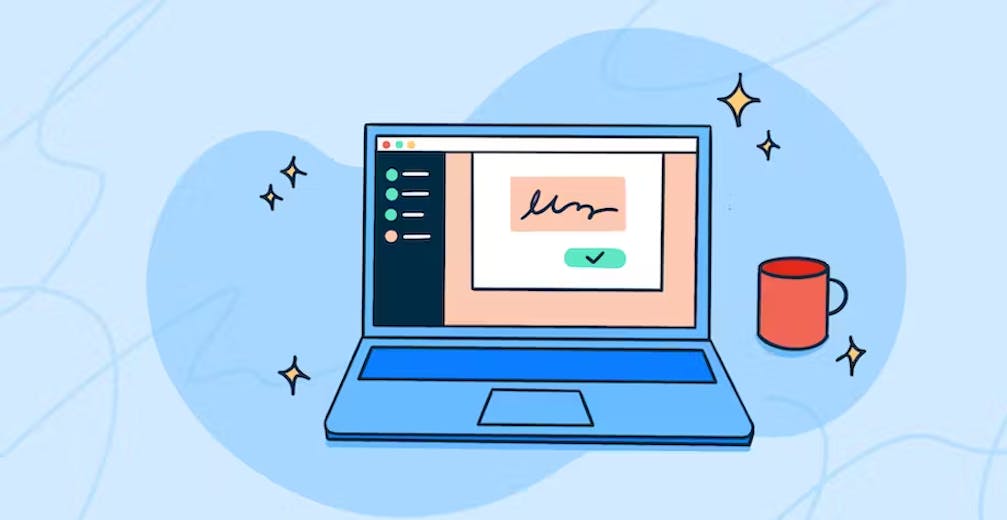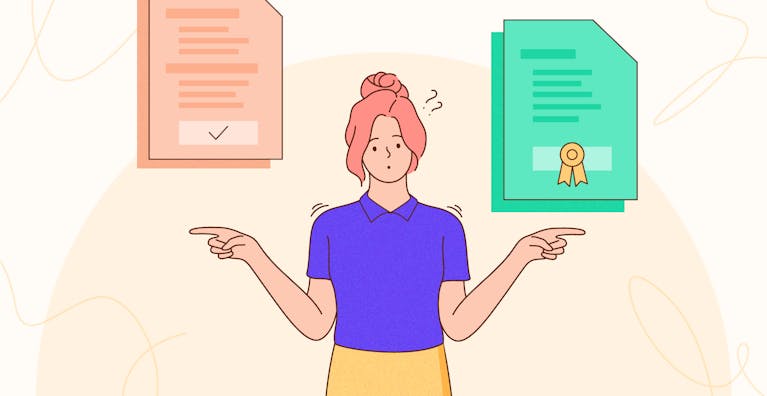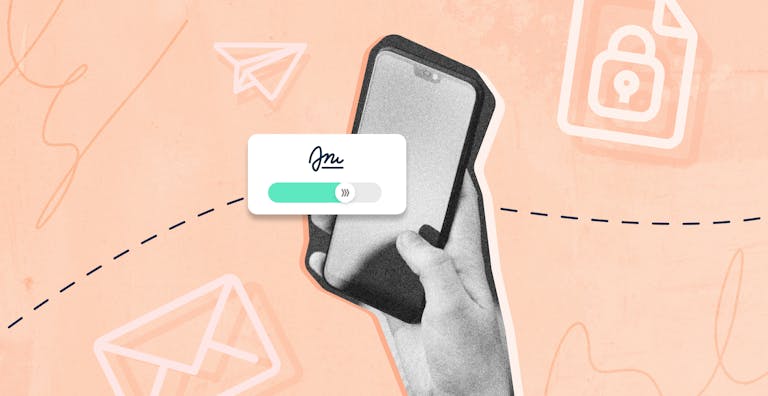Bis vor einigen Jahren war es Standard Verträge in Papierform zu signieren. In der heutigen Zeit greifen andere Mechanismen, und vieles läuft auf digitalen Wegen ab. Microsoft Office hat sich im Laufe der Jahre als Nummer 1 Software für Textverarbeitung und Vertragsverwaltung etabliert. Die meisten Unternehmen setzen bei ihrer digitalen Dokumentenstruktur auf Office 365 (O365), um damit Dokumente zu erstellen und zu teilen. Inzwischen ist es auch möglich, seine Unterschrift in eine Word-Datei einzufügen. Dies hat den Vorteil, dass Schriftstücke nicht per Mailanbieter verschickt, ausgedruckt, unterzeichnet, eingescannt und wieder zurückgeschickt werden müssen.
Word-Dokumente und PDFs unterzeichnen
1. Unterschrift mit einer Signaturzeile hinzufügen
Eine der häufigsten Methoden, eine Unterschrift in Word oder PDF hinzuzufügen, ist die Verwendung einer Signaturzeile. Hier können Sie eine spezifische Position im Dokument festlegen, an der die Unterschrift erscheinen soll. Um eine Signaturzeile zu erstellen, gehen Sie in das Menü „Einfügen“ und wählen „Signaturzeile hinzufügen“.
2. Elektronische Signatur mit einem Zertifikat
Eine elektronische Signatur kann über ein digitales Zertifikat abgesichert werden. Diese Methode bietet eine erhöhte Sicherheit, da die Identität des Unterzeichners verifiziert ist. Diese Signatur wird durch ein Siegel im Dokument sichtbar gemacht, das bestätigt, dass nichts nachträglich verändert wurde.
3. Unterschrift als Bild einfügen
Eine einfache Möglichkeit besteht darin, eine gescannte Unterschrift als Bilddatei in die Word- oder PDF-Datei einzufügen. Diese Methode ist zwar nicht rechtsverbindlich, kann aber in informellen Kontexten nützlich sein. Sie können das Bild Ihrer Unterschrift einfach über „Einfügen“ und „Bild“ in das Dokument einfügen.
4. Unterschrift direkt auf dem Bildschirm zeichnen
Wenn Sie ein Touchscreen-Gerät verwenden, können Sie Ihre Unterschrift direkt auf dem Bildschirm zeichnen und in Word einfügen. Diese Methode ist intuitiv, jedoch nicht rechtsgültig.
Was ist eine digitale Unterschrift und warum ist sie wichtig?
Eine digitale Unterschrift ist eine elektronische Methode, um ein Dokument zu unterzeichnen. Sie dient als digitales Pendant zur handschriftlichen Unterschrift und bietet zusätzlich eine hohe Sicherheit, da sie die Identität des Unterzeichners überprüft und die Integrität des Dokuments sicherstellt. Im Gegensatz zur traditionellen handschriftlichen Unterschrift kann eine digitale Signatur nicht ohne Weiteres gefälscht werden, da sie oft mit einem Zertifikat und einer Verschlüsselung verknüpft ist. Dies macht sie besonders nützlich für Unternehmen, die regelmäßig Verträge und andere wichtige Dokumente online versenden und unterzeichnen müssen, sei es in Word oder PDF-Formaten.
Vorteile der elektronischen Unterschrift für Word und PDFs
Die Verwendung einer elektronischen Unterschrift in Microsoft Word oder PDF-Dokumenten bietet zahlreiche Vorteile:
- Zeitersparnis: Der Prozess des Ausdrucken, Unterschreibens, Scannens und Rücksendens von Dokumenten entfällt. Stattdessen kann alles digital und in wenigen Minuten erledigt werden.
- Umweltfreundlichkeit: Da keine physischen Materialien wie Papier und Tinte benötigt werden, trägt die e-Unterschrift zur Reduzierung des ökologischen Fußabdrucks bei.
- Rechtsgültigkeit: Eine elektronische Signatur, die den eIDAS-Vorschriften entspricht, ist in der EU rechtlich bindend und bietet dieselbe Rechtsgültigkeit wie eine handschriftliche Unterschrift.
- Sicherheit: e-Signaturen sind durch Verschlüsselung geschützt und gewährleisten, dass das Dokument nach der Unterzeichnung nicht mehr verändert werden kann.
Flexibilität: Unterschriften können von jedem Gerät aus geleistet werden, sei es ein PC,Tabletoder einSmartphone. Dies erleichtert den Prozess erheblich, insbesondere in einer zunehmend mobilen Arbeitswelt. Dies gilt sowohl für Word-Dokumente als auch für PDFs.
Testen Sie die elektronische Signatur 14 Tage lang gratis
Rechtsgültigkeit und Sicherheit von digitalen Signaturen
Eine e-Unterschrift in Word oder auf einem PDF ist mehr als nur ein Bild Ihrer handschriftlichen Signatur. Sie muss bestimmte rechtliche Anforderungen erfüllen, um als rechtsverbindlich zu gelten. In der Europäischen Union sind diese Anforderungen durch die eIDAS-Verordnung geregelt, die die Verwendung von elektronischen Signaturen standardisiert und sicherstellt, dass sie dieselbe Rechtsgültigkeit wie handschriftliche Unterschriften haben.
Zertifizierte Anbieter wie Yousign gewährleisten, dass die e-Signatur den höchsten Sicherheitsstandards entspricht. Dies wird durch die Generierung eines sogenannten Hash-Wertes ermöglicht, der jede nachträgliche Änderung am Dokument aufdeckt, sei es ein Word-Dokument oder ein PDF.
Eine digitale Unterschrift in Word erstellen: So geht’s
Das Einfügen einer elektronischen Signatur in ein Word-Dokument oder PDF ist mit den richtigen Tools einfach und unkompliziert:
Erstellung der Digitalen Signatur mit Yousign
1 Dokumente zur Unterzeichnung hochladen
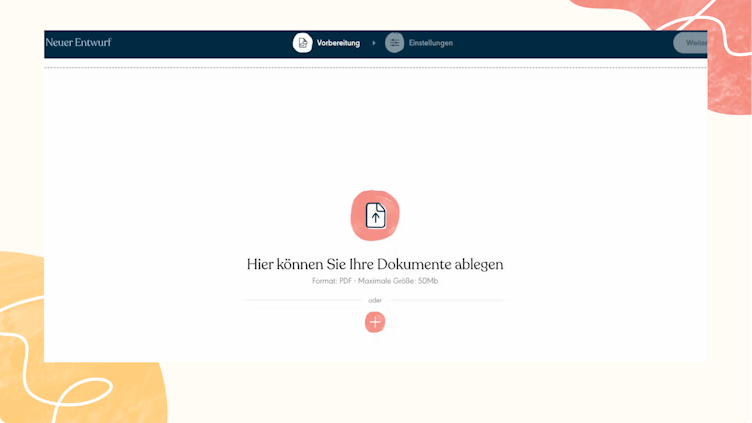
Öffnen Sie die Yousign-Software und loggen Sie sich ein. Laden Sie das Word-Dokument hoch, das Sie digital unterschreiben lassen möchten. Stellen Sie sicher, dass das Dokument vollständig ist und keine weiteren Änderungen mehr benötigt.
2 Kontaktinformationen der Unterzeichner eintragen
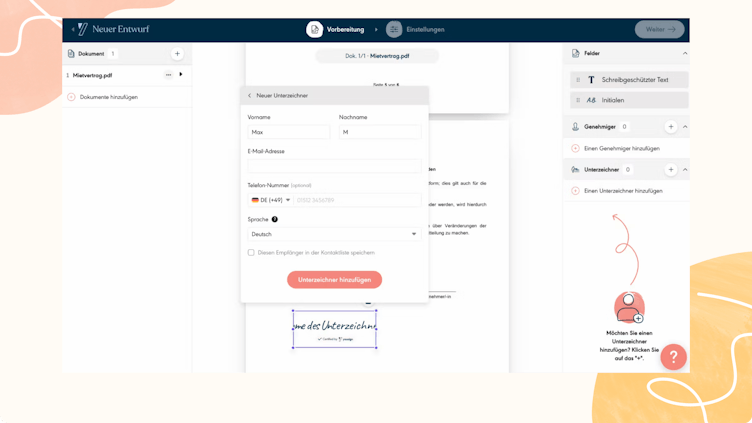
Tragen Sie die E-Mail-Adressen der Personen ein, die das Dokument unterzeichnen sollen. Diese Empfänger erhalten dann eine E-Mail mit einem Link, über den sie auf das Dokument zugreifen und es unterschreiben können.
3 Versand der E-Mail an die Empfänger des Dokuments
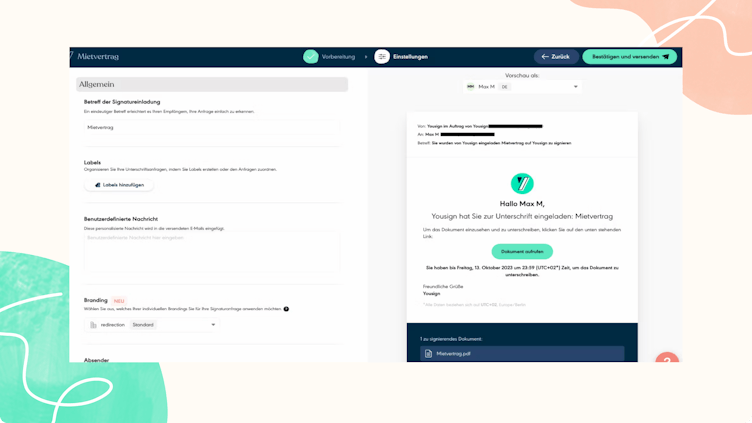
Nachdem die Kontaktinformationen eingegeben wurden, wird das Dokument automatisch an die Unterzeichner gesendet. Die Empfänger erhalten eine Benachrichtigung per E-Mail, die sie direkt zum Dokument führt.
4 Verfolgung des Signaturprozesses in Echtzeit
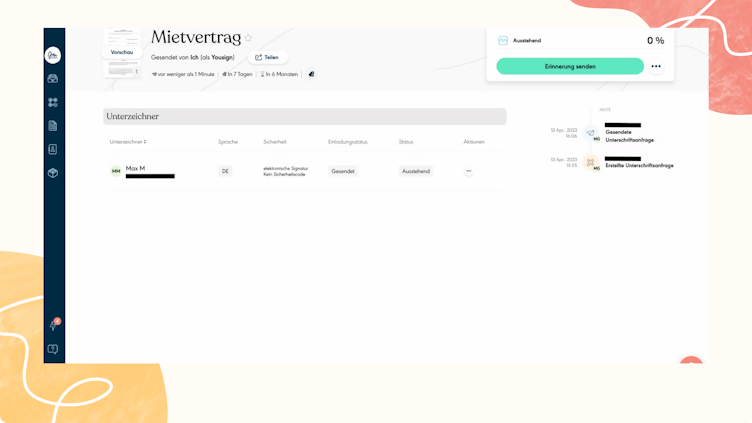
Sie können den Fortschritt der Unterschrift in Echtzeit verfolgen. Yousign ermöglicht es Ihnen, genau zu sehen, wann das Dokument empfangen, geöffnet und letztlich unterschrieben wurde. So behalten Sie stets den Überblick über den aktuellen Status.
Und so wiederum sieht der Signaturprozess aus Sicht des Empfängers der Signaturanfrage aus:
Unterzeichnung der E-Signatur mit Yousign
1 E-Mail-Postfach öffnen
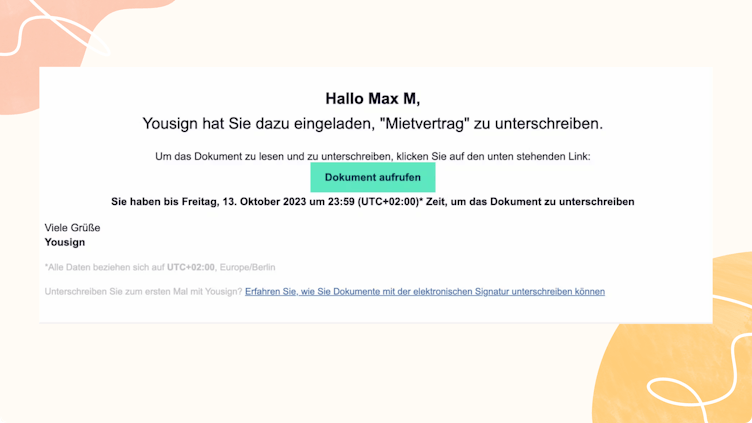
Die Unterzeichner öffnen ihr E-Mail-Postfach und klicken auf den Link in der Benachrichtigung, um das zu signierende Dokument zu öffnen.
2 Dokument sorgfältig lesen
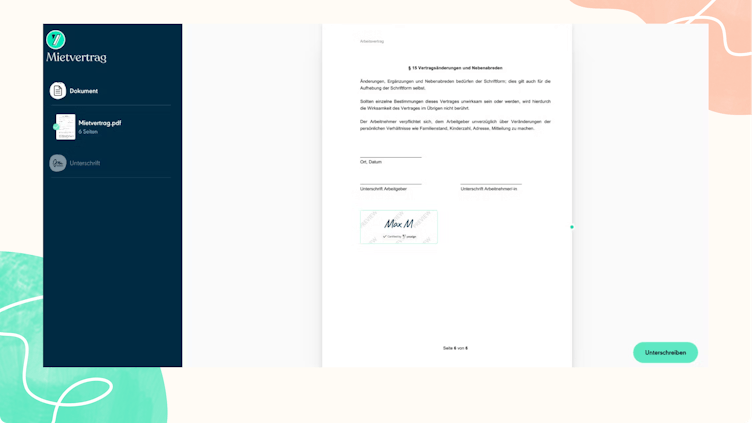
Nach der Identitätsbestätigung können die Unterzeichner das Dokument unterschreiben. In der Regel erfolgt dies durch einfaches Wischen oder Klicken, um die Unterschrift zu bestätigen.
3 Identität bestätigen
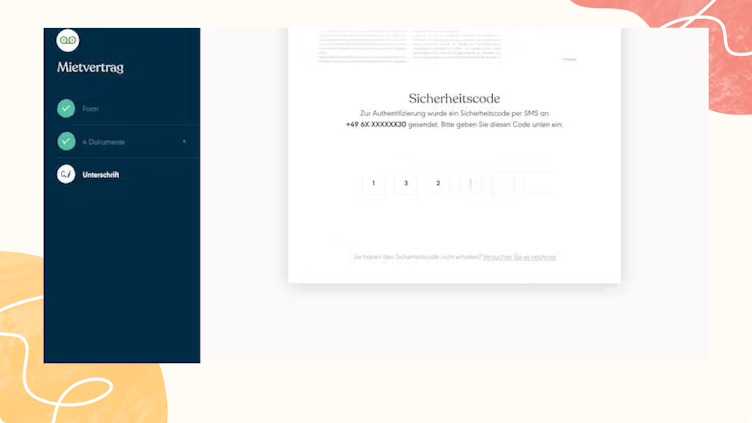
Vor der Unterschrift müssen die Unterzeichner ihre Identität bestätigen. Dies erfolgt durch die Eingabe eines Einmal-Passworts (OTP), das per SMS an das Mobiltelefon des Unterzeichners gesendet wird. Dies stellt sicher, dass die Unterschrift rechtsgültig und sicher ist.
4 Dokument unterzeichnen
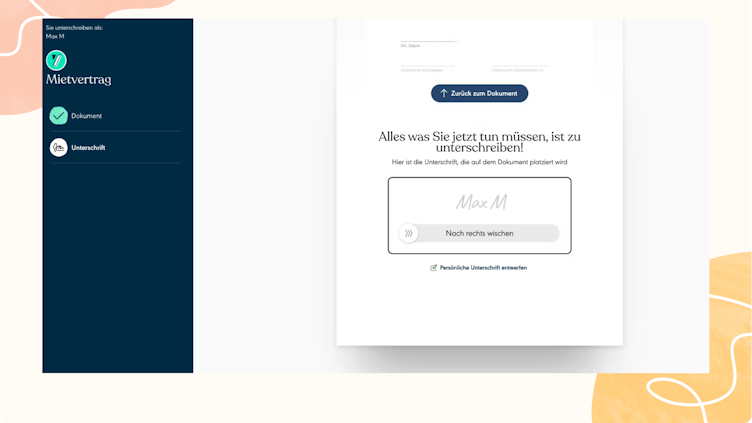
Nach der Identitätsbestätigung können die Unterzeichner das Dokument unterschreiben. In der Regel erfolgt dies durch einfaches Wischen oder Klicken, um die Unterschrift zu bestätigen.
5 Fertig unterzeichnetes Dokument herunterladen
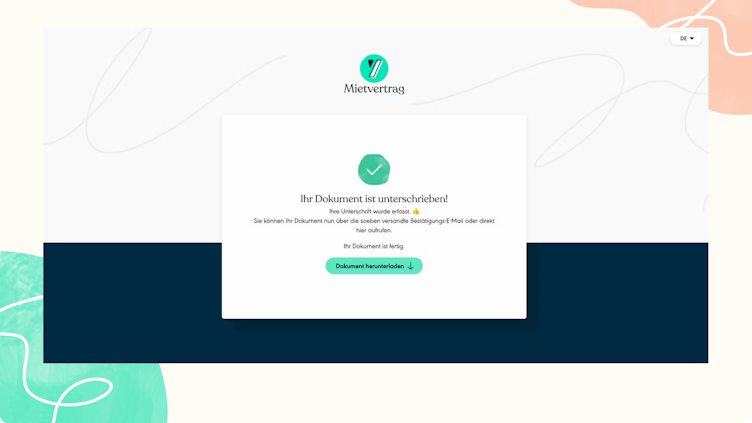
Nach der Unterzeichnung kann das fertige Dokument heruntergeladen werden. Die Unterzeichner klicken dazu einfach auf den entsprechenden Button, um die signierte Datei als Word-Dokument oder PDF zu speichern.
Gut zu wissen
Wenn Sie eine Signatur in Outlook und nicht in Word einfügen möchten, könnte unser Artikel "Eine digitale Unterschrift in Outlook einfügen: So geht’s" interessant für Sie sein!
Fehlerbehebung bei Problemen beim Einfügen einer Unterschrift
Das Einfügen digitaler Signaturen in Microsoft Word kann manchmal Herausforderungen mit sich bringen. Hier sind einige häufige Probleme und ihre Lösungen:
- Problem: Die Option „Signaturzeile hinzufügen“ wird nicht angezeigt.
Ursache: Dies könnte daran liegen, dass die Word-Version veraltet ist.
Lösung: Aktualisieren Sie Ihre Microsoft-Office-Software und stellen Sie sicher, dass Ihre Lizenz eine Unterstützung für digitale Unterschriften enthält. - Problem: Das digitale Zertifikat wird abgelehnt.
Ursache: Das Zertifikat ist möglicherweise ungültig oder abgelaufen.
Lösung: Überprüfen Sie die dessen Gültigkeit und lassen Sie es bei Bedarf erneuern. - Problem: Die eingefügte Unterschrift wird unscharf dargestellt.
Ursache: Dies tritt häufig bei gescannten Signaturen auf.
Lösung: Verwenden Sie eine hochauflösende Bilddatei oder wechseln Sie zu einer digitalen Signatur mit einem Zertifikat.
Welche Dateiformate eignen sich für das Einfügen von Unterschriften?
Die Wahl des richtigen Dateiformats ist beim Einfügen digitaler Signaturen entscheidend. Microsoft Word unterstützt verschiedene Formate, die für Signaturen genutzt werden können:
- Word-Dateiformate: .docx: Das Standardformat für aktuelle Word-Dokumente und ideal für digitale Signaturen. .doc: Älteres Word-Format. Eingeschränkter Gebrauch von e-Signaturen.
- PDF-Formate: .pdf: Optimal für den Austausch signierter Dokumente, da das Format unverändert bleibt und weit verbreitet ist
- Bildformate für gescannte Unterschriften: .png, .jpg, .bmp: Diese Formate können für handschriftliche Unterschriften verwendet werden, die als Bild eingefügt werden. Das .png-Format wird bevorzugt, da es Transparenz unterstützt.
Andere Formate wie .txt oder .rtf sind für digitale Signaturen weniger geeignet. Konvertieren Sie solche Dateien vor dem Einfügen der Signatur in .docx oder .pdf.
Weitere hilfreiche Funktionen in Microsoft Word entdecken
Microsoft Word bietet zahlreiche zusätzliche Funktionen, die den Umgang mit digitalen Signaturen verbessern können:
- Passwortschutz: Sichern Sie signierte Dokumente mit einem Passwort, um unbefugten Zugriff zu verhindern.
- Versionskontrolle: Nutzen Sie die Funktion „Änderungen nachverfolgen“, um sicherzustellen, dass nach der Signatur keine ungewollten Anpassungen vorgenommen werden.
- Cloud-Integration mit OneDrive: Speichern Sie signierte Textdateien sicher in der Cloud und teilen Sie sie mühelos mit anderen.
Anwendungsszenarien für digitale Unterschriften
Digitale Signaturen sind vielseitig einsetzbar und eignen sich für eine Vielzahl von Anwendungsfällen:
- Vertragsabschlüsse: Unternehmen die e-Signatur, um Verträge schnell und rechtsgültig abzuschließen, sei es in Word-Dateien oder PDFs.
- Genehmigungsprozesse: Interne Genehmigungen können effizienter abgewickelt werden, indem alle Beteiligten digital unterschreiben, unabhängig davon, ob das Dokument in Word oder PDF erstellt wurde.
- HR-Dokumente: Arbeitsverträge, Mitarbeitervereinbarungen und andere HR-Dokumente können digital signiert werden, was den Einstellungsprozess beschleunigt.
Die Zukunft der Dokumentenverwaltung ist digital
Die digitale Signatur für Word- oder PDF-Dateien bietet eine moderne, sichere und effiziente Lösung für die Verwaltung von Dokumenten. Durch den Einsatz von elektronischen Signaturen können Unternehmen nicht nur Zeit und Ressourcen sparen, sondern auch die Sicherheit und Rechtsgültigkeit ihrer Dokumente gewährleisten. Wenn Sie noch keine digitale Signatur nutzen, ist jetzt der richtige Zeitpunkt, um auf diese effiziente Methode umzusteigen.
Schalten Sie den nächsten Gang ein
Testen Sie Yousign 14 Tage kostenlos
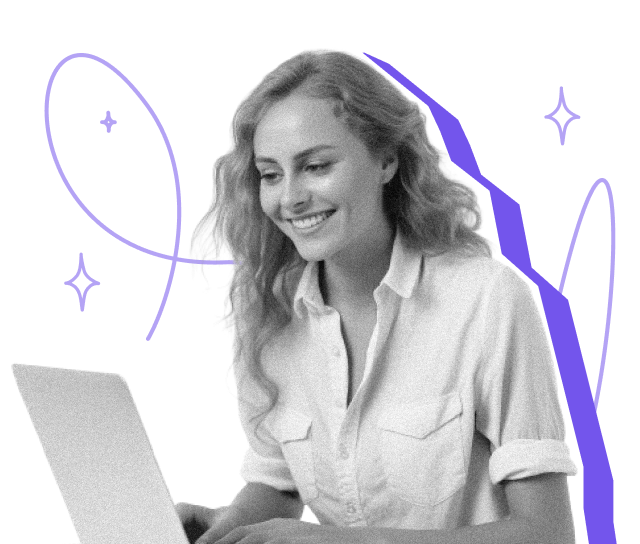
Dieses Dokument wird nur zu Informationszwecken zur Verfügung gestellt. Wir übernehmen weder eine Garantie für deren Vollständigkeit noch für deren Aktualität im Hinblick auf die geltenden Vorschriften. Schließlich ist dieses kein Ersatz für eine Rechtsberatung.