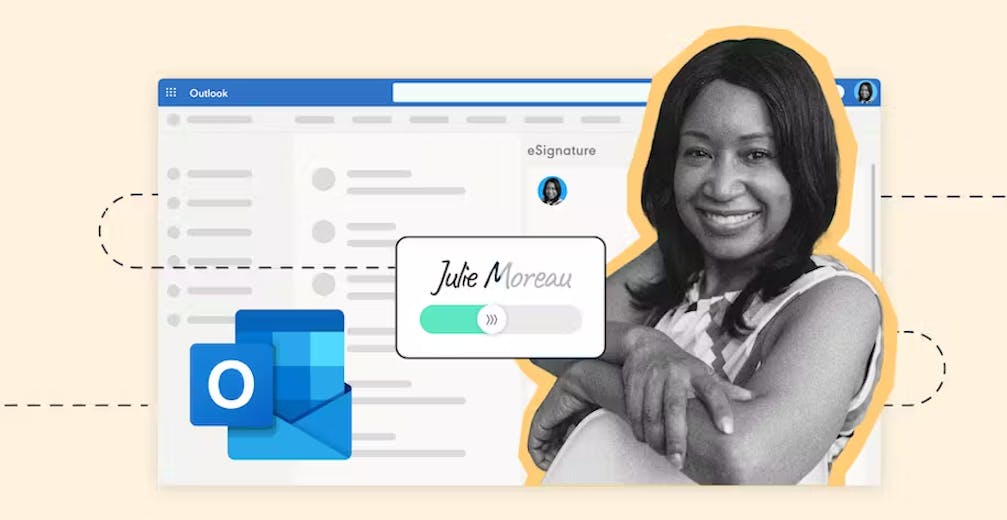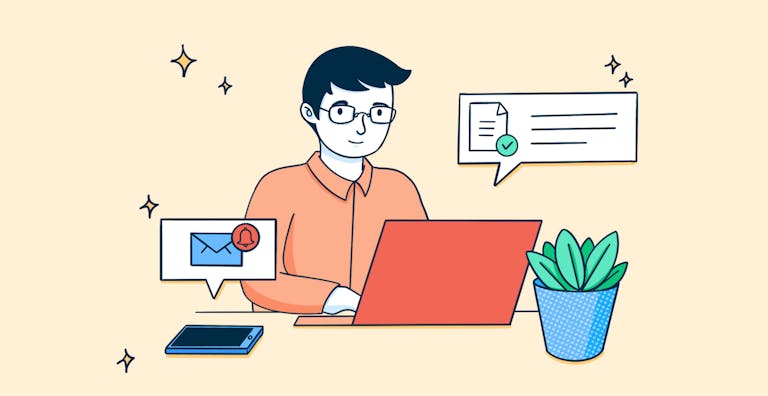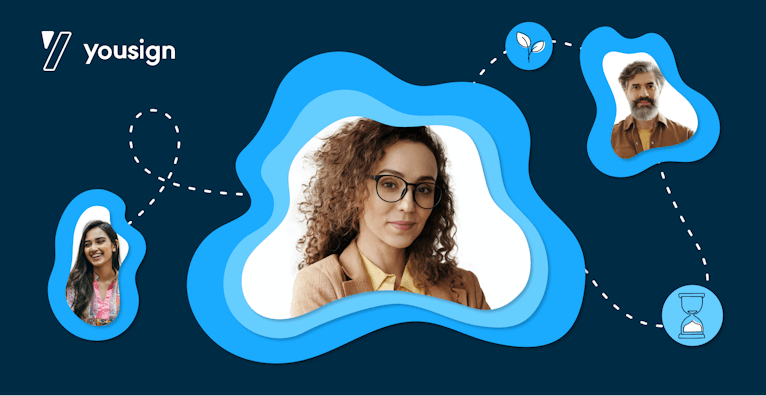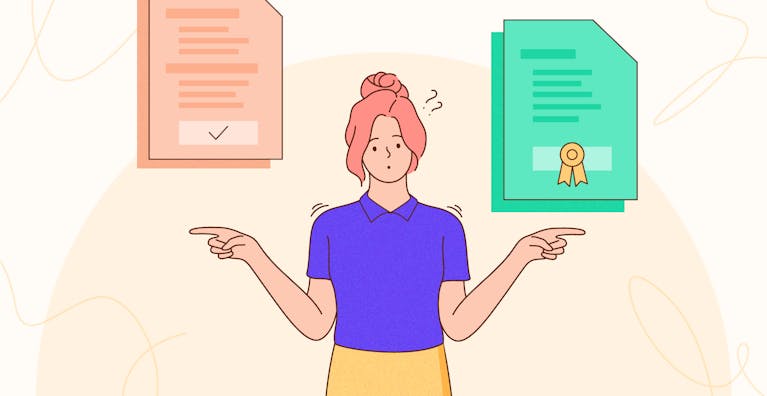Sie haben Ihre E-Mail verfasst, möchten sie versenden, aber es fehlt noch etwas Entscheidendes: Sie haben vergessen, Ihre Signatur zu erstellen und stellen fest, dass dies gar nicht mal so einfach zu bewerkstelligen ist. Wenn Sie nicht wissen, wie man eine elektronische Signatur in Outlook erstellen und einfügen kann, trifft sich das gut - Denn wir erklären Ihnen, was zu tun ist!
Was ist Outlook?
Die Software "Outlook" der Firma Microsoft wird weltweit von vielen Menschen verwendet - Sei es zum Empfangen und Versenden von E-Mails, zur Termin- und Kontaktverwaltung oder zum Aufgaben- und Notizmanagement. Die Software ist sowohl für Windows und als auch für macOS als webbasierte Anwendung verfügbar sowie als mobile App für Android und iOS erhältlich.
Es gibt zwei verschiedene Möglichkeiten, Outlook zu nutzen:
1. Office 2021: In diesem Fall haben Sie Zugriff auf die gesamte Microsoft Office Suite von 2021 inklusive Word, Excel, Powerpoint und Outlook.
Vorteil: Sie bezahlen das Paket einmalig.
Nachteil: Sie profitieren zwar von Sicherheitsupdates, bekommen aber nicht die neusten Funktionen der zukünftigen Versionen.
2. Office 365: Hier haben Sie Zugang zu allen Anwendungen der Microsoft-Suite.
Vorteil: Die neusten Funktionen sind sofort nach ihrer Veröffentlichung verfügbar.
Nachteil: Office 365 ist nur als Monats- oder Jahresabonnement erhältlich.
Wie füge ich bei Outlook eine Signatur ein?
Kommen wir nun zum entscheidenden Teil: Wie genau kann man bei Outlook eine Signatur einfügen?
Unsere folgende schrittweise Anleitung zeigt Ihnen, wie’s funktioniert!
Digitale Unterschrift bei Outlook einfügen
1 “Neue E-Mail” auswählen
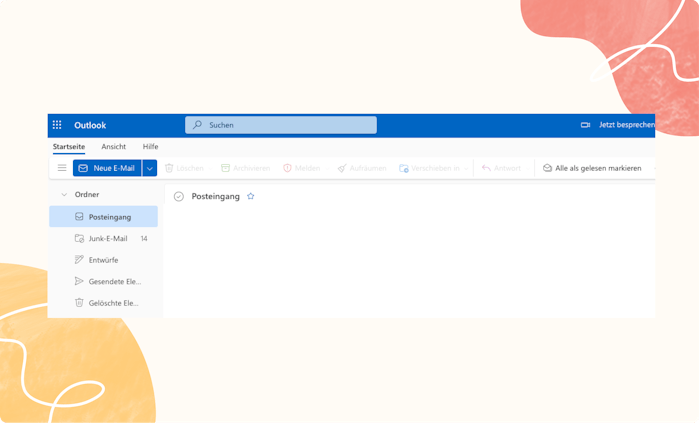
Loggen Sie sich zuallererst mit Ihren Zugangsdaten bei Outlook ein. Klicken Sie auf “Neue E-Mail”, damit sich ein E-Mail-Fenster öffnet.
2 “Signaturen” auswählen
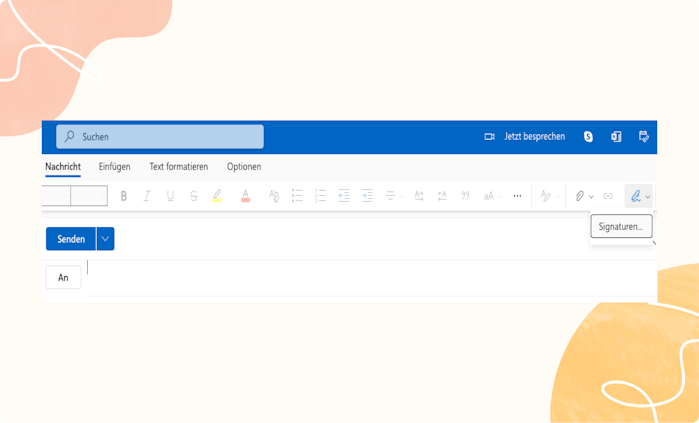
Klicken Sie im nächsten Schritt auf das kleine Stift-Symbol unter der Menüleiste und wählen Sie dann “Signaturen” aus.
3 Namen für die Signatur eingeben
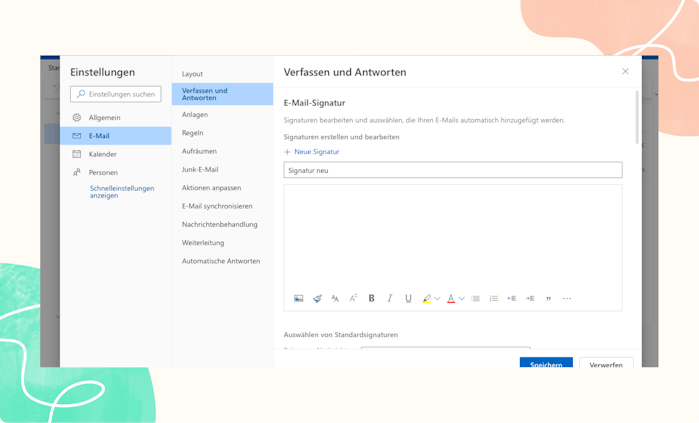
Anschließend sollten Sie der Signatur einen Namen geben. Dies ermöglicht Ihnen, viele verschiedene Signaturen für unterschiedliche Kontexte zu erstellen. Sie könnten beispielsweise eine Signatur “privat” und eine Signatur “beruflich” einrichten.
4 Signatur formatieren und speichern
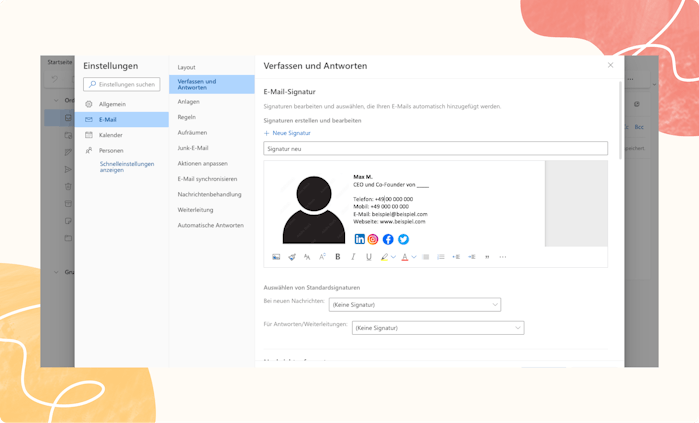
Nun können Sie die Signatur in der von Ihnen gewünschten Formatierung erstellen. Entweder Sie formatieren Ihre Signatur direkt in dem dafür vorgesehen Feld oder Sie laden Ihre bereits fertiggestellte Signatur als Bild hoch. Kleiner Tipp: Es gibt im Internet Generatoren, mithilfe derer sich eine E-Mail-Signatur dank einiger Vorlagen ganz leicht erstellen lässt. Sobald Sie das Bild hochgeladen bzw. Ihre Signatur erstellt haben, können Sie auf “Speichern” klicken.
5 Signatur in neuer E-Mail anzeigen
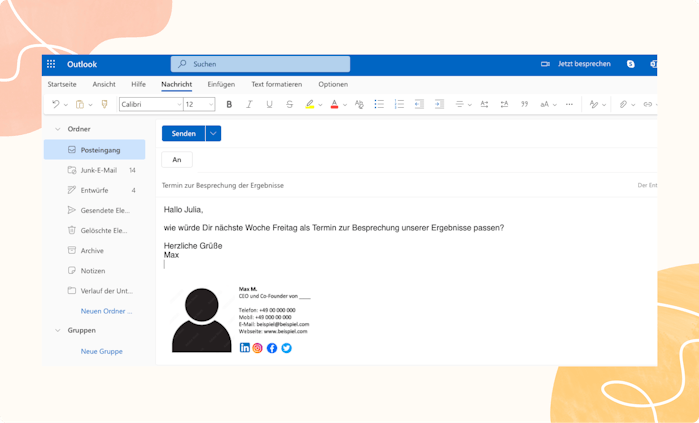
Um Ihre Signatur nun anzeigen zu lassen, öffnen Sie einfach ein neues E-Mail-Fenster, klicken erneut auf das Stift-Symbol und wählen dann aus der Liste der verschiedenen Signaturen die gewünschte aus. Und fertig!
Eine ausführliche Anleitung zur Erstellung einer E-Mail-Signatur in Outlook finden Sie in dem untenstehenden Video:
Eine elektronische Unterschrift mit Yousign erstellen
Nicht zu verwechseln mit E-Mail-Signaturen sind elektronische Signaturen, die als digitale Alternative zur handschriftlichen Unterschrift genutzt werden. Diese dienen dazu, Dokumente rechtsgültig zu unterschreiben. Im Gegensatz zur E-Mail-Signatur handelt es sich bei einer elektronischen Signatur um eine richtige Willenserklärung, mit der man eine bindende Zustimmung zum Inhalt eines Vertrags erteilt.
Wenn Sie eine rechtsgültige elektronische Signatur erstellen möchten, sollten Sie sich dafür an einen eIDAS-zertifizierten und DSGVO-konformen Vertrauensdiensteanbieter wie Yousign wenden.
In der Software-Lösung des Vertrauensdiensteanbieters können Sie Verträge, die Sie rechtlich bindend digital unterzeichnen lassen möchten, ganz einfach hochladen, bearbeiten, unterschreiben und archivieren.
Wie genau dies in der Anwendung von Yousign funktioniert, erklären wir Ihnen schrittweise im Folgenden.
e-Signatur mit Yousign erstellen: So geht's
1 Zu unterzeichnende Datei in PDF-Format hochladen
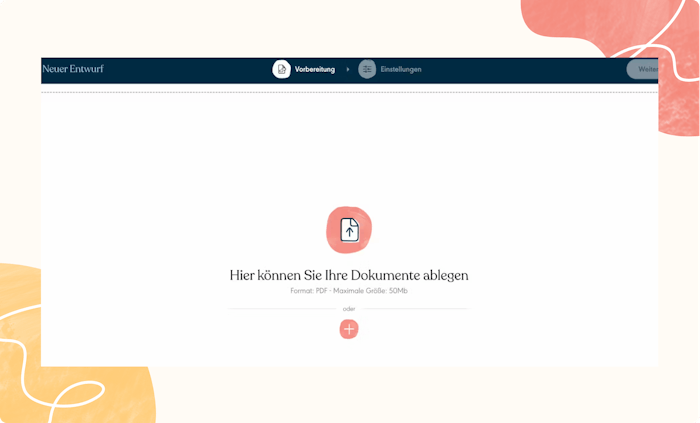
Zuallererst müssen Sie sich mit Ihren Zugangsdaten in Ihrem Yousign-Account einloggen. Anschließend wählen Sie das Dokument aus, das Sie zur Unterzeichnung verschicken möchten. Klicken Sie dafür einfach auf das Plus-Zeichen.
2 Felder der Unterzeichner:innen hinzufügen
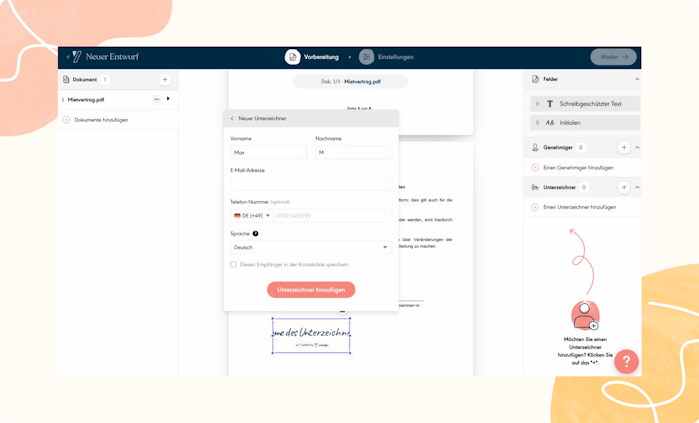
Im zweiten Schritt fügen Sie die Unterschriftenfelder aller Unterzeichner:innen des Dokuments hinzu. Handelt es sich um bekannte Personen, wählen Sie diese einfach aus Ihrer Kontaktliste aus. Sind die Unterzeichner:innen noch nicht in Ihrer Kontaktliste gespeichert, füllen Sie die personenbezogenen Daten ein und fügen Sie die Personen als neue Kontakte hinzu. Danach können Sie weitere Felder, wie z.B. Vermerke, schreibgeschützten Text, Initialen und vieles mehr hinzufügen.
3 Signaturanfrage versenden
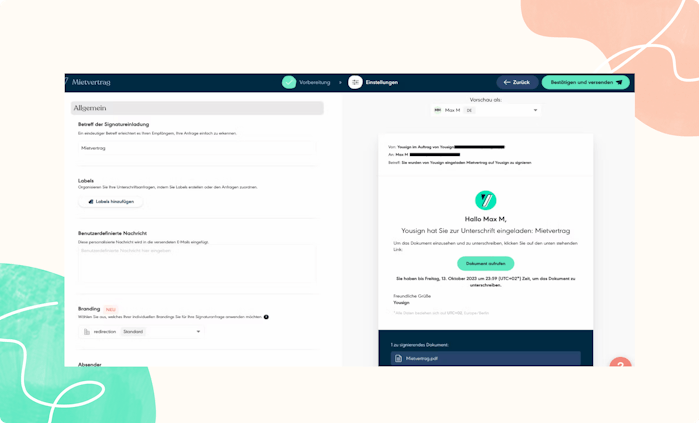
Sobald Sie Ihr zu versendendes Dokument aufbereitet haben, können Sie es zum Versenden fertig machen. Hier können Sie unter anderem einstellen, wie der Betreff der Signatureinladung lauten soll, ob Sie der E-Mail eine benutzerdefinierte Nachricht hinzufügen möchten oder automatische Erinnerungen an die Unterzeichner:innen versendet werden sollen.
4 Unterschriftenprozess in Echtzeit verfolgen
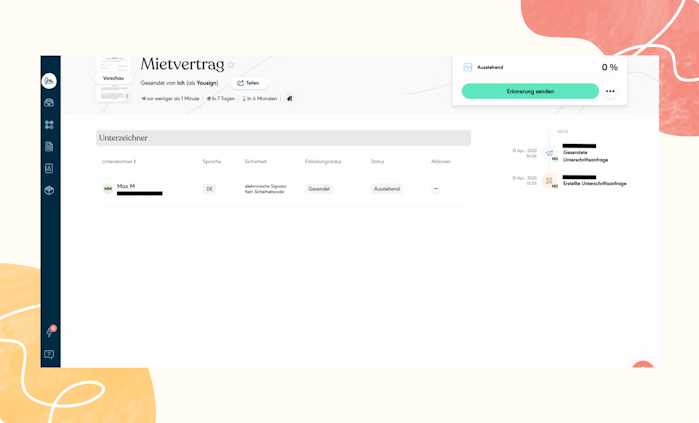
Wenn Sie Ihre Signaturanfrage an die unterzeichnenden Personen versendet haben, können Sie den Signaturprozess in Ihrer Yousign-Anwendung in Echtzeit verfolgen. Schauen Sie sich an, wann Ihre E-Mail versendet und geöffnet wurde und zu welchem Zeitpunkt Ihre Datei unterzeichnet wurde.
5 E-Mail der Signaturanfrage öffnen
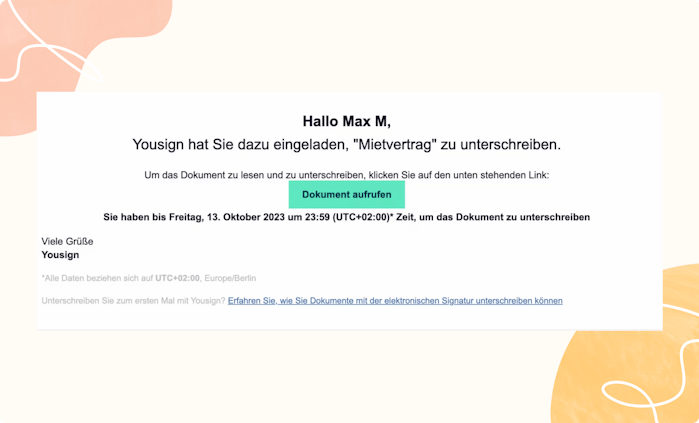
Haben Sie Ihre Signaturanfrage an alle Personen, die die Datei signieren, geschickt, brauchen Letztere nur Ihr E-Mail-Postfach und anschließend die Signatureinladung zu öffnen.
6 Zu unterzeichnende Datei lesen
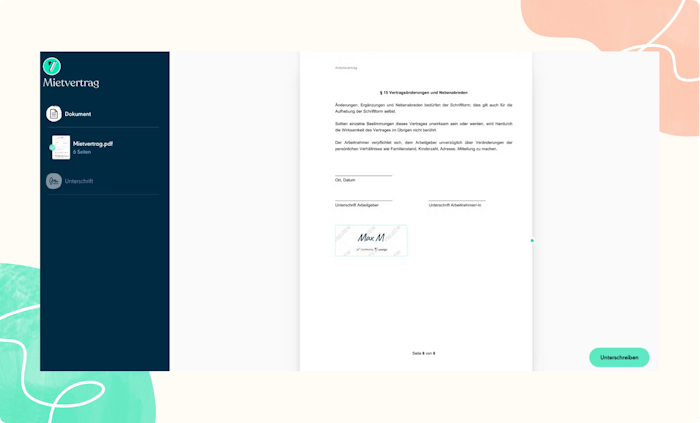
Bevor man einen Vertrag unterschreibt, sollte man sichergehen, dass dieser auch korrekt ist. Deshalb sollte man das zu signierende Dokument sorgfältig durchlesen. Scrollen Sie anschließend bis zum Ende der Datei, um unterschreiben zu können.
7 SMS-Einmalpasswort eingeben
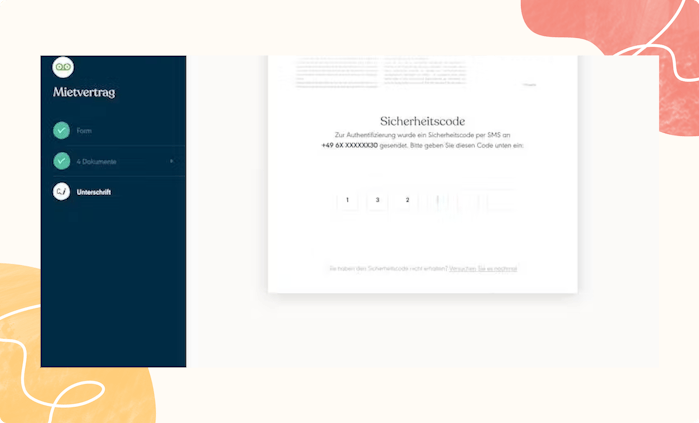
Bevor das Dokument nun schließlich signiert wird, ist es sinnvoll, den bzw. die Unterzeichner:in seine bzw. ihre Identität durch ein SMS-Einmalpasswort bestätigen zu lassen. Dieses wird auf das Mobiltelefon gesendet und kann dann auf dem Laptop oder Tablet eingegeben werden. Diese 2-Faktor-Authentifizierung fügt der e-Signatur ein zusätzliches Sicherheitsniveau hinzu und ist deshalb äußerst nützlich.
8 Datei unterschreiben
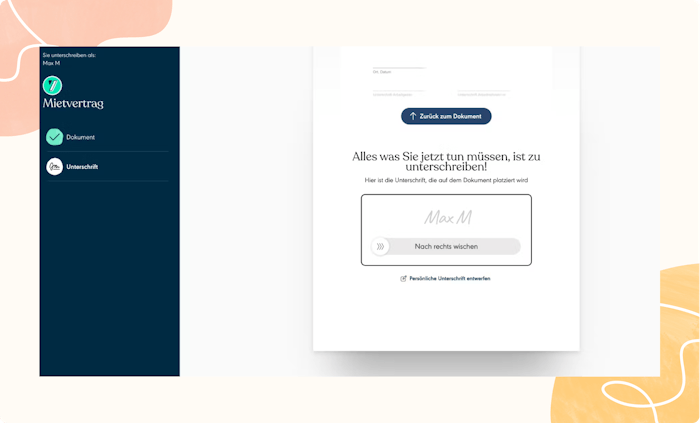
Nun kommen wir zum wichtigsten und einfachsten Teil: dem Unterschreiben. Klicken Sie zum Unterzeichnen einfach auf den Pfeil und ziehen Sie mit der Maus nach rechts. Fertig! Schon ist die Datei digital signiert.
9 Signierte Datei herunterladen
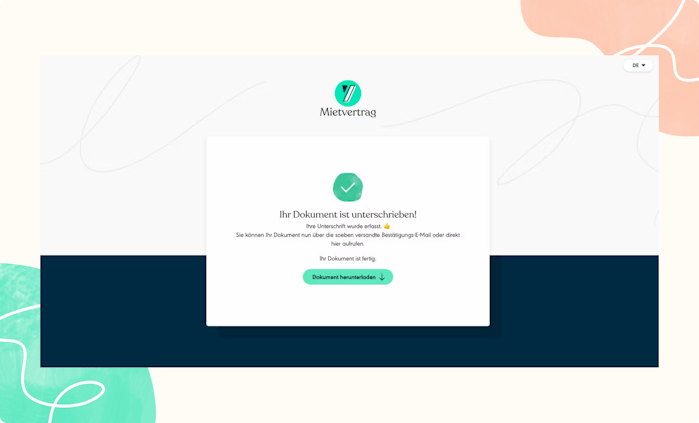
Im allerletzten Schritt können Sie das von allen Unterzeichner:innen unterschriebene Dokument herunterladen und revisionssicher in der Yousign-Anwendung archivieren.
Möchten Sie selbst ausprobieren, wie man eine solche e-Signatur mit Yousign erstellt? Dann testen Sie unsere Software-Lösung 14 Tage lang kostenlos! 👇🏼
FAQ-Teil zum Thema “Signatur in Outlook”
Was ist eine Signatur bei Outlook?
Eine Signatur bei Outlook kann am Ende einer E-Mail automatisch angefügt werden und enthält in der Regel Name, E-Mail-Adresse, Telefonnummer und Firmenlogo des Versenders bzw. der Versenderin. Eine solche Signatur dient dazu, gegenüber Kund:innen, Partner:innen oder Kolleg:innen einen professionellen Eindruck zu machen und das Branding des Unternehmens zu stärken. Außerdem führt es zu einer Zeitersparnis, da die Kontaktdaten nicht immer aufs Neue händisch eingegeben werden müssen.
Wo finde ich die Signatur in Outlook?
Wenn Sie in Outlook eine neue Signatur erstellen möchten, müssen Sie folgende Schritte befolgen: Klicken Sie zuerst auf "Datei", danach auf "Optionen" sowie auf "E-Mail". Suchen Sie nun den Abschnitt "Signaturen" und wählen Sie die Option "Neu". Sobald Sie einen Namen für die Signatur ausgewählt haben, klicken Sie auf "OK". Fügen Sie dann Text und Logo ein und speichern Sie die Signatur.
Wie kann man eine Unterschrift in Outlook einfügen?
Wie Sie eine Unterschrift in Outlook einfügen können, hängt davon ab, welche Version von Outlook Sie nutzen. In Outlook 365 funktioniert dies wie folgt: Klicken Sie auf “Datei”, dann auf “Optionen” und anschließend auf “E-Mail”. Gehen Sie nun auf “Signaturen”, wählen Sie “Neu” aus und klicken Sie auf “OK”, sobald Sie einen Namen für die Signatur ausgewählt haben. Anschließend können Sie Text und Logo einfügen und die Signatur speichern.
Wie kann ich eine digitale Signatur erstellen?
Digitale Signaturen - nicht zu verwechseln mit Signaturen, die sich am Ende einer E-Mail befinden und alle Kontaktinformationen des Absenders bzw. der Absenderin enthalten - werden von zertifizierten Vertrauensdiensteanbietern wie Yousign angeboten. Sie dienen dazu, Dokumente rechtssicher digital zu unterschreiben. Wie die Erstellung einer solchen e-Signatur funktioniert, variiert von Anbieter zu Anbieter. Die meisten Vertrauensdiensteanbieter - so auch Yousign - bieten eine kostenlose Testphase an, in der die Softwarelösung ausprobiert werden kann.
_
Dieses Dokument wird nur zu Informationszwecken zur Verfügung gestellt. Wir übernehmen weder eine Garantie für deren Vollständigkeit noch für deren Aktualität im Hinblick auf die geltenden Vorschriften. Schließlich ist dies kein Ersatz für eine Rechtsberatung.