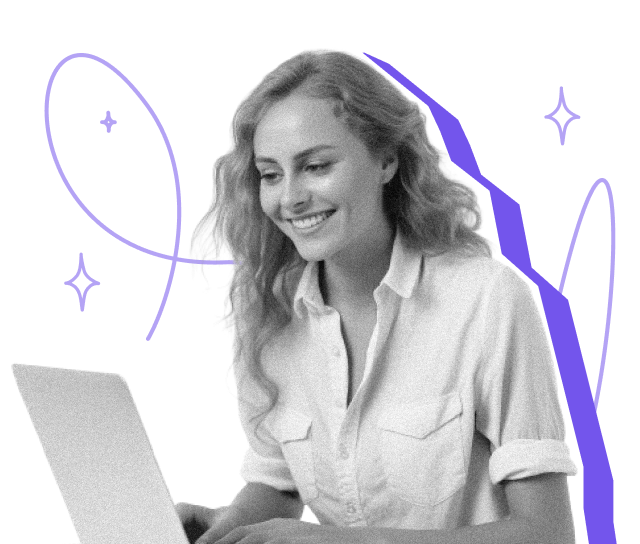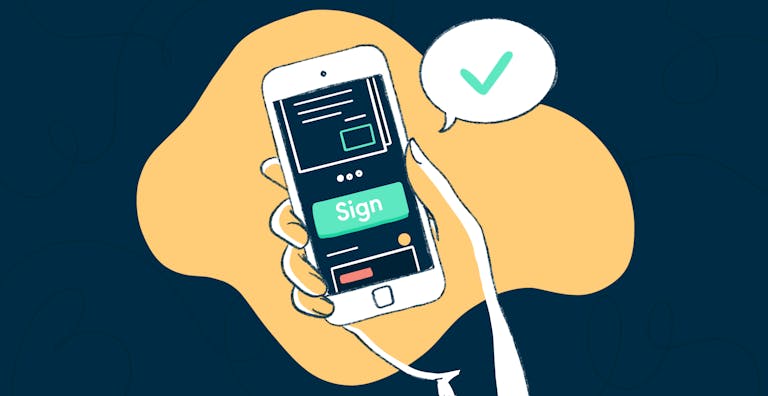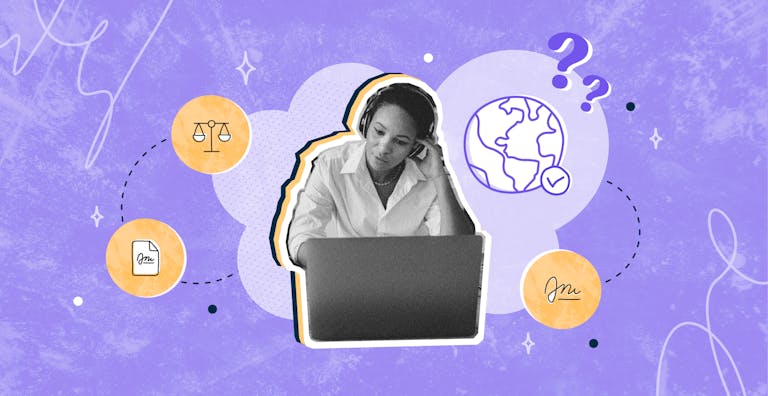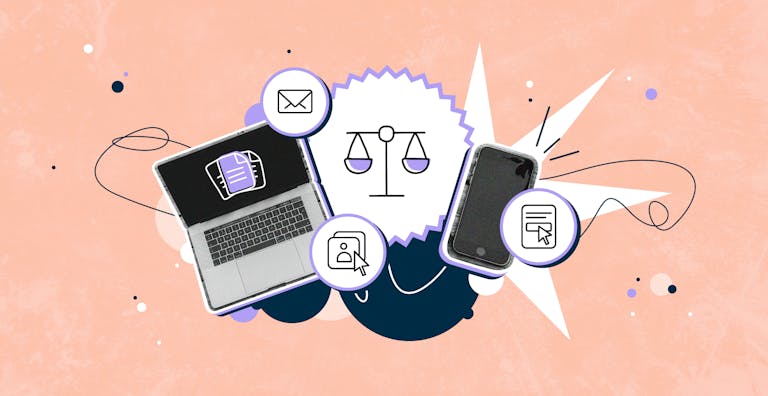Signer électroniquement un document Word est devenu essentiel pour garantir sa validité légale et sa crédibilité. Que ce soit pour un contrat, un accord commercial ou une lettre officielle, la signature apporte une preuve d’authenticité et d’engagement.
Attention toutefois : insérer simplement une image de signature dans Word n’a aucune valeur juridique. Pour que votre document soit reconnu légalement, vous devez utiliser une solution de signature électronique conforme au règlement eIDAS.
Dans cet article, découvrez pas à pas comment signer un document Word, les différentes méthodes possibles (insertion manuelle, conversion en PDF, usage d’une plateforme de signature), ainsi que les avantages concrets d’une solution comme Yousign.
Comment signer électroniquement un document Word ?
Signez vos documents Word gratuitement
Pour qu’un document Word ait la même valeur qu’un contrat signé sur papier, il ne suffit pas d’insérer une image de votre signature. Il faut recourir à une signature électronique conforme au règlement eIDAS, reconnue juridiquement en Europe. Voici les étapes à suivre :
- Ouvrez votre document Word et finalisez le contenu à signer.
- Allez dans l’onglet “Insertion” puis sélectionnez “Ligne de signature” si vous souhaitez ajouter un emplacement visuel pour la signature.
- Exportez votre document Word au format PDF : c’est le format standard accepté pour les signatures électroniques conformes.
- Téléversez le PDF dans une solution de signature électronique comme Yousign pour apposer une signature simple, avancée ou qualifiée selon le niveau de sécurité requis.
- Téléchargez le document signé : vous obtenez un fichier horodaté et certifié, accompagné d’un journal de preuve garantissant sa valeur légale.
Besoin d’un guide pas à pas ? Découvrez comment faire une signature électronique sur un document.
A retenir :
La fonction native de Word permet uniquement d’ajouter une image ou un tracé de signature, mais cela n’a aucune valeur juridique. Seul un prestataire de services de confiance comme Yousign peut garantir la conformité légale de votre signature électronique.
La préparation de votre document Word
Pour garantir une signature électronique fluide et professionnelle, il est important de bien préparer votre document Word en suivant ces étapes :
Finaliser le contenu du document
Avant d'ajouter une signature, assurez-vous que tout le contenu du document est finalisé. Vérifiez les informations, corrigez les erreurs typographiques et assurez-vous que la mise en forme est cohérente. Une fois la signature ajoutée, toute modification du document peut invalider la signature électronique.
Assurez-vous que votre document Word est enregistré dans un format compatible, tel que DOCX ou DOC.
Assurer une mise en page propre et claire
Une mise en page bien structurée est essentielle pour garantir que la signature électronique soit bien visible et professionnelle. Suivez ces conseils pour une mise en page optimale :
- Marges : utilisez des marges standard pour éviter tout chevauchement du texte avec la signature.
- Espacement : laissez suffisamment d'espace blanc à l'endroit où vous souhaitez insérer la signature.
- Sections : si votre document contient plusieurs sections, assurez-vous que chacune est clairement définie.
Téléchargement du document Word sur Yousign
Une fois votre document Word prêt et finalisé, l'étape suivante consiste à le télécharger sur notre plateforme Yousign pour y ajouter votre signature électronique. Voici les étapes à suivre :
Connexion à votre compte Yousign
- Accédez à Yousign : ouvrez votre navigateur web et rendez-vous sur notre site.
- Identifiez-vous : cliquez sur le bouton "Se connecter" situé en haut à droite de la page.
Accéder à la section "Nouveau document"
- Depuis votre tableau de bord, cliquez sur "Nouveau document" ou "Ajouter un document".
Télécharger le fichier Word
- Sélectionnez le fichier Word (formats compatibles : DOCX, DOC).
- Vérifiez que le fichier apparaît correctement dans l’aperçu.
Ajout des signataires
- Invitez les personnes concernées en entrant leurs coordonnées.
- Définissez les rôles et permissions de chaque signataire.
Ajout de la signature électronique
Sélectionner l'option de signature
- Depuis le tableau de bord, cliquez sur le document Word.
- Choisissez "Ajouter une signature".
Placer la signature
- Positionnez la signature à l’endroit souhaité.
- Ajustez la taille et l’alignement si nécessaire.
Personnalisation de la signature
- Ajoutez les détails du signataire (nom, email, fonction).
- Insérez une date pour préciser le moment exact de la signature.
Enregistrer et vérifier
- Enregistrez vos modifications.
- Vérifiez que la signature est bien placée et conforme.
Finaliser la signature
- Cliquez sur "Signer" pour valider le processus.
- Si besoin, effectuez une authentification supplémentaire (ex. code SMS).
Essayer la signature électronique gratuitement pendant 14 jours
Les avantages de la signature électronique
La signature électronique présente de nombreux bénéfices par rapport aux méthodes papier traditionnelles :
- Gain de temps et réduction des coûts : plus besoin d’imprimer, scanner ou envoyer des documents par courrier. Tout se fait en quelques clics.
- Sécurité renforcée : les signatures sont protégées par des technologies de cryptographie et d’authentification, garantissant l’intégrité et l’identité du signataire.
- Conformité légale : les solutions conformes au règlement eIDAS assurent une validité juridique en Europe et facilitent les échanges transfrontaliers.
- Traçabilité et preuve : chaque signature est accompagnée d’un journal d’audit détaillé (date, heure, identité du signataire), offrant une transparence totale en cas de litige.
- Accessibilité : vous pouvez signer vos documents à distance, depuis n’importe quel appareil connecté (ordinateur, tablette, smartphone).
Bon à savoir
En adoptant la signature électronique, les entreprises modernisent leurs processus, améliorent l’expérience client et réduisent leur empreinte écologique.
Pourquoi choisir Yousign pour signer vos documents Word ?
Sécurité et conformité légale
Avec Yousign, vos documents Word sont signés via une solution 100 % conforme au règlement eIDAS.
Chaque signature est protégée par un système de cryptage avancé et accompagnée d’une preuve complète (journal d’audit, date, heure, identité du signataire). Vous avez ainsi la garantie que vos documents sont authentiques, intègres et juridiquement valides partout en Europe.
Facilité d'utilisation et gain de temps
Yousign a été pensé pour être rapide et intuitif. En quelques clics, vous importez votre fichier Word, placez les signatures électroniques et envoyez le document à vos destinataires. Fini les impressions, scans ou envois postaux : vous gagnez un temps précieux dans vos processus administratifs et commerciaux.
Fonctionnalités avancées
Au-delà de la signature électronique, Yousign vous offre des outils pensés pour les équipes :
- création de modèles de documents réutilisables,
- définition des rôles et permissions des signataires,
- suivi en temps réel de l’avancée des signatures,
- envoi de rappels automatiques pour éviter les retards.
Avec Yousign, vous combinez sécurité, simplicité et productivité pour gérer vos documents Word et tous vos contrats numériques.
Conclusion
La signature électronique sur Word ne se limite pas à insérer une simple image : pour que vos documents soient juridiquement valides, il est essentiel de passer par une solution conforme au règlement eIDAS.
En utilisant une plateforme comme Yousign, vous gagnez en sécurité, rapidité et traçabilité, tout en simplifiant la gestion de vos contrats et documents professionnels.
FAQ
Est-ce que la signature électronique Word a la même valeur qu’une signature manuscrite ?
Oui, à condition de passer par une solution conforme au règlement eIDAS. Une image insérée dans Word n’a pas de valeur juridique, contrairement à une véritable signature électronique certifiée.
Faut-il convertir un document Word en PDF pour le signer électroniquement ?
Dans la majorité des cas, oui. Le PDF est le format standard pour appliquer une signature électronique sécurisée et reconnue légalement.
Puis-je signer un document Word gratuitement ?
Il existe des outils gratuits pour ajouter une signature simple, mais pour des documents à valeur légale (contrats, accords, baux, etc.), il est recommandé d’utiliser une solution professionnelle comme Yousign, conforme aux normes européennes.
Puis-je utiliser Yousign pour signer d’autres types de documents ?
Oui, Yousign peut être utilisé pour signer une variété de documents, pas seulement les fichiers Word. Vous pouvez également signer des fichiers PDF, Excel... La plateforme est flexible et adaptée à différents types de documents et besoins de signature.
Yousign propose-t-il un essai gratuit ?
Oui, nous proposons un essai gratuit pour permettre aux utilisateurs de découvrir les fonctionnalités de la plateforme avant de s'engager. Vous pouvez vous inscrire sur notre site et commencer à utiliser le service sans frais pour une période d'essai limitée. Cela vous permet de tester la simplicité et l'efficacité de Yousign pour vos besoins en signature électronique.
Signez vos documents Word en toute légalité avec Yousign
Essayer Yousign gratuitement