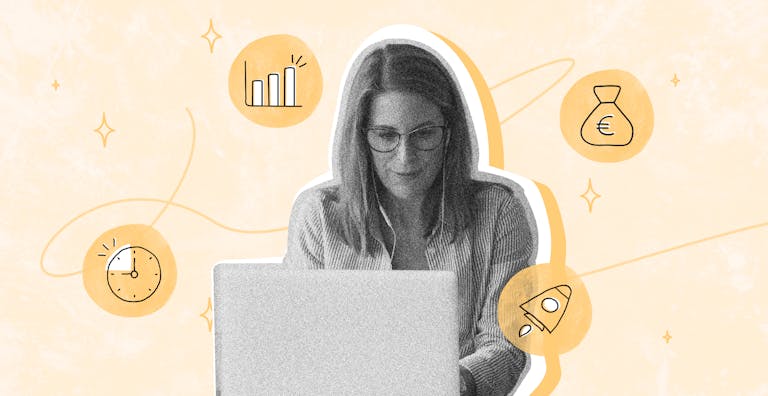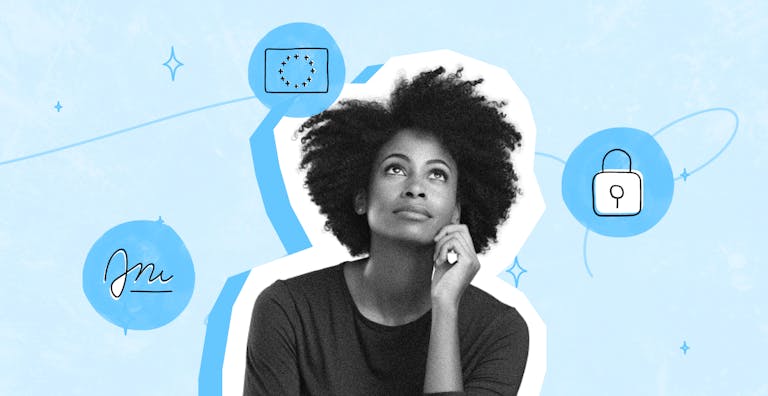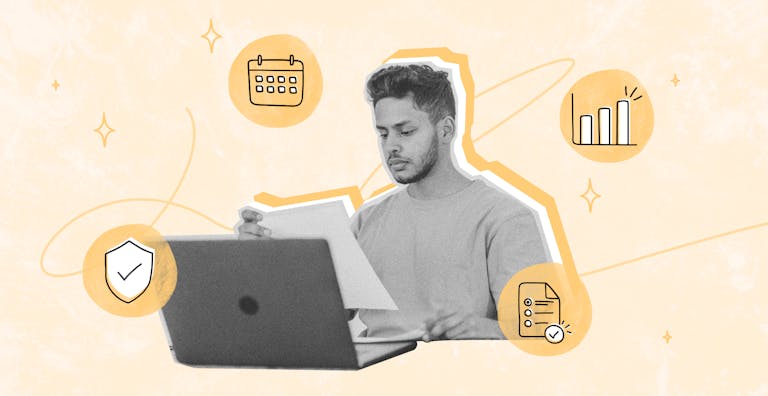Insertar una firma en un documento Word es crucial para validar y autentificar tus documentos. Ya se trate de contratos, acuerdos o cartas oficiales, una firma refuerza la credibilidad de tus documentos. En este artículo, vamos a ver los diferentes métodos para añadir fácilmente una firma a un documento Word.
Firmar un documento Word con Yousign
Firma gratis tus documentos Word
La preparación de tu documento Word
Para garantizar una firma electrónica fluida y profesional, es importante preparar bien tu documento Word siguiendo estas etapas:
Finalizar el contenido del documento
Antes de añadir una firma, asegúrate de que el contenido del documento está finalizado. Verifica las informaciones, corrige los errores tipográficos y asegúrate de que la distribución es coherente. Una vez que se haya añadido la firma, cualquier modificación del documento puede invalidar la firma electrónica.
Asegúrate de que tu documento Word esté grabado en un formato compatible, como DOCX o DOC.
Asegurar un diseño de página limpio y claro
Una página bien estructurada es esencial para garantizar que la firma electrónica esté bien visible y sea profesional. Sigue estos consejos para un diseño óptimo:
- Márgenes: utiliza márgenes estándar para evitar que el texto tape la firma.
- Espacios: Deja suficiente espacio en blanco en el lugar donde quieras insertar la firma.
- Secciones: Si tu documento tiene varias secciones, asegúrate de que cada sección esté claramente definida y delimitada.
Subir un documento Word a Yousign
Una vez que tu documento Word esté listo y acabado, la siguiente etapa será subirlo a nuestra plataforma Yousign para añadir tu firma electrónica. Estos son los pasos a seguir:
Conexión a tu cuenta Yousign
- Accede a Yousign: Abre tu navegador y entra en .
- Identifícate: Haz clic en el botón “Conectarse” situado arriba a la derecha de la página. Entra tu dirección de correo electrónica y tu contraseña, luego haz clic en “Conexión”.
Accede a la sección “Nuevo documento”
- Panel de control: Una vez conectado, serás dirigido hacia nuestro panel de control. Aquí puedes gestionar todos tus documentos y firmas.
- Añadir un documento: Haz clic en el botón “Nuevo documento” o “Añadir un documento” para empezar el proceso de carga.
Cargar el fichero Word
- Selección del fichero: Se abre una ventana que te permite seleccionar el fichero que quieres firmar. Haz clic en “Explorar” o “Seleccionar un fichero” para abrir el explorador de ficheros de tu ordenador.
- Elección del fichero: Navega hasta la ubicación de tu fichero. Selecciona el fichero deseado (formatos compatibles: DOCX, DOC) y haz clic en “Abrir”.
- Carga: el fichero se cargará en nuestra plataforma. Verás una barra de progresión indicando el estatuto de la carga. Cuando haya terminado, tu documento aparecerá en la lista de documentos listos para ser firmados.
Verificación del documento cargado
- Vista del documento: antes de pasar a la siguiente etapa, verifica la vista previa del documento para asegurarte de que ha sido cargado correctamente. Asegúrate de que todas las páginas y los elementos del documento están presentes y mostrados correctamente.
- Posibles correcciones: Si observas errores o problemas con el documento cargado, puedes volver atrás, aportar las correcciones necesarias en Word y luego volver a cargar el documento corregido.
- Invitar signatarios: Si otras personas deben firmar el documento, las puedes invitar a esta etapa. Haz clic en «Añadir un signatario» e introduce sus datos (nombre, correo electrónico).
- Definir los roles: Asegúrate de definir los roles y permisos de cada signatario, indicando quién debe firmar y dónde.
Añadir la firma electrónica
Una vez que tu documento esté cargado en Yousign, la siguiente etapa consiste en añadir la firma electrónica.
Seleccionar la opción de firma
- Acceder al documento: Desde tu panel de control Youssign, haz clic en el documento Word que has cargado. Serás redirigido a la interfaz de gestión del documento.
- Añadir una firma: Haz clic en el botón “Añadir una firma” o una opción similar indicada en la interfaz. Esto te permitirá empezar a colocar las firmas en tu documento.
Colocar la firma
- Posicionar la firma: una vez que esté activada la opción de la firma, puedes colocarla en el lugar exacto dónde deseas insertarla en el documento. Utiliza el cursor para seleccionar la ubicación ideal.
- Ajustar la talla y la alineación: Después de haber colocado la firma, puedes ajustar la talla y la alineación para que esté bien visible y sea profesional. Desliza las esquinas de la zona de escritura para redimensionar y utilizar las opciones de la interfaz para alinear la firma correctamente.
Personalización de la firma
- Introducir los datos del signatario: Puedes añadir informaciones concretas como el nombre completo, el título y el correo electrónico del signatario. Estas informaciones aparecerán con la firma para dar más claridad y profesionalismo.
- Añadir una fecha: También puedes añadir una fecha al lado de la firma para indicar el momento exacto de la firma del documento. Guardar y verificar
Guardar y verificar
- Guardar las modificaciones: Tras haber colocado y personalizado la firma, asegúrate de guardar todas las modificaciones aportadas al documento.
- Verifica la ubicación y la exactitud: Revisa el conjunto del documento para asegurarte de que la firma está colocada correctamente y que todas las informaciones son exactas.
Finalizar la firma
- Confirmar la firma: Una vez que todo está listo, haz clic en el botón “Firmar” para finalizar el proceso de firma electrónica. Yousign procederá a la validación de la firma.
- Autentificación: Si es necesario, podrías ser invitado a una etapa de autentificación suplementaria, como un código enviado por SMS para garantizar la seguridad de la firma.
Prueba gratis la firma electrónica durante 14 días
Las ventajas de la firma electrónica
La firma electrónica ofrece muchas ventajas, especialmente el ahorro de tiempo y costes relacionados con el proceso de la firma en papel.
También garantiza un alto nivel de seguridad gracias a la encriptación y autentificación de los signatarios, garantizando así la integridad y autenticidad de los documentos. Estas ventajas hacen que las transacciones sean más eficaces y fiables, especialmente para las empresas y los profesionales.
Información útil
La firma electrónica permite una mejor trazabilidad y conformidad legal, siendo accesible a distancia desde cualquier dispositivo.
¿Por qué elegir Yousign para firmar tus documentos Word?
Seguridad y conformidad legal
Yousign garantiza que tus firmas electrónicas son seguras y conformes con el reglamento en vigor, como el reglamento eIDAS en Europa.
Las firmas se encriptan y cada documento firmado posee una trazabilidad completa, asegurando así la autenticidad e integridad de los documentos.
Fácil utilización y ahorro de tiempo
¡Yousign está concebido para ser intuitivo y fácil de usar! Puedes cargar rápidamente tus documentos Word, añadir las firmas electrónicas y enviarlo a tus destinatarios en solo unos clics.
Esta sencillez en su utilización permite ganar un valioso tiempo en la gestión de tus documentos.
Funciones avanzadas
Proponemos una gama de funciones avanzadas que van más allá de la simple firma electrónica. Puedes crear modelos de documentos, definir los roles y permisos para los signatarios y seguir en tiempo real el estado de las firmas.
Además, Yousign permite definir los recordatorios automáticos para las firmas en espera, asegurando de este modo una gestión eficaz de los procesos de firma.
Preguntas Frecuentes
¿Yousign es compatible con todas las versiones de Word?
Sí, Yousign es compatible con todas las versiones recientes de Microsoft Word. Puedes cargar y firmar documentos con el formato DOCX o DOC sin ningún problema. Asegúrate de que tu documento está guardado en un formato compatible antes de cargarlo en Yousign.
¿Cuál es la diferencia entre una firma electrónica y una firma digital?
Una firma digital es un término general que designa todo método electrónico utilizado para firmar un documento, mientras que una firma electrónica es un tipo concreto de firma digital que utiliza algoritmos de encriptación para garantizar la seguridad y autenticidad de la firma.
¿Cómo puedo asegurarme de que mi firma sea legal?
Para garantizar la legalidad de tu firma electrónica, Yousign está conforme con los reglamentos, como el reglamento eIDAS en Europa. Esto significa que cada firma se encripta y se acompaña de un certificado de firma detallado que prueba la autenticidad e integridad del documento firmado.
¿Puedo utilizar Yousign para firmar otro tipo de documentos?
Sí, puedes utilizar Yousign para firmar gran variedad de documentos, no solo ficheros Word. También puedes firmar ficheros PDF, Excel, etc. La plataforma es flexible y se adapta a los diferentes tipos de documentos y necesidades de firma.
¿Propone Yousign una prueba gratuita?
Sí, proponemos una prueba gratuita para permitir a los usuarios descubrir las funciones de la plataforma antes de comprometerse. Te puedes inscribir en nuestra página web y empezar a utilizar el servicio sin costo, por un periodo de prueba limitado. Esto te permite probar la facilidad y eficacia de Yousign para tus necesidades de firma electrónica.