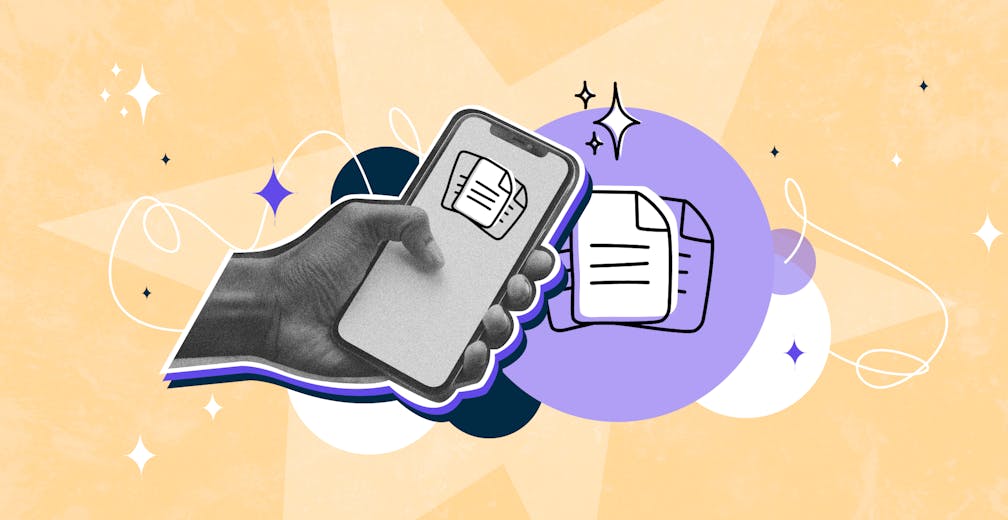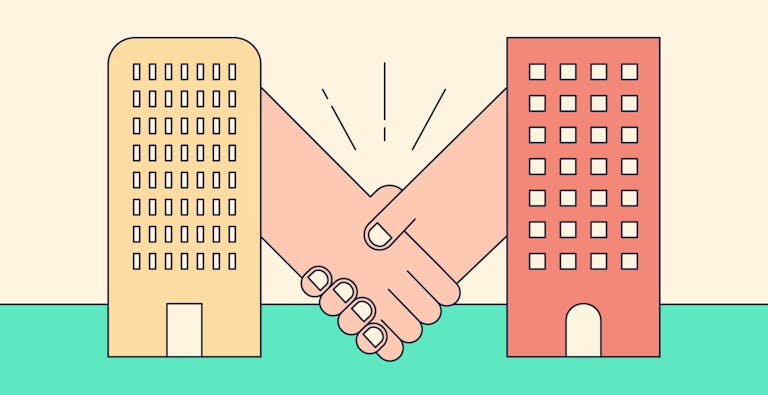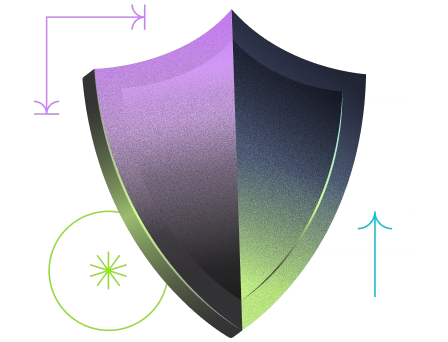Wussten Sie, dass Sie inzwischen kein Druck- bzw. Scangerät mehr benötigen, um Dokumente einfach in die digitale Form umzuwandeln? Denn heutzutage kann man sogar mit dem Handy Dokumente scannen und unterschreiben. Wie man die Scanfunktion auf dem iPhone nutzt erfahren Sie hier in einer Schritt-für-Schritt-Anleitung.
Dokumente mit dem iPhone scannen: So geht’s
Möchten Sie ein oder mehrere Dokumente auf Ihrem iPhone scannen, haben Sie dafür verschiedene Möglichkeiten: Sie können die Dateien in Ihrer Notizen- oder Dateien-App scannen oder aber die Kamerafunktion benutzen. Selbst wenn Sie nicht das allerneuste iPhone-Modell 12, 13 oder 14 besitzen, sondern eine ältere Generation, wie z.B. das iPhone 6, 7, 8, SE, 10 oder 11 haben, funktionieren diese Methoden auf Ihrem Smartphone. Auch auf dem iPad können Sie diese Scanfunktionen benutzen.
Scannen mit der Notizen-App
1 1. Öffnen der Notizen-App und erstellen einer neuen Notiz
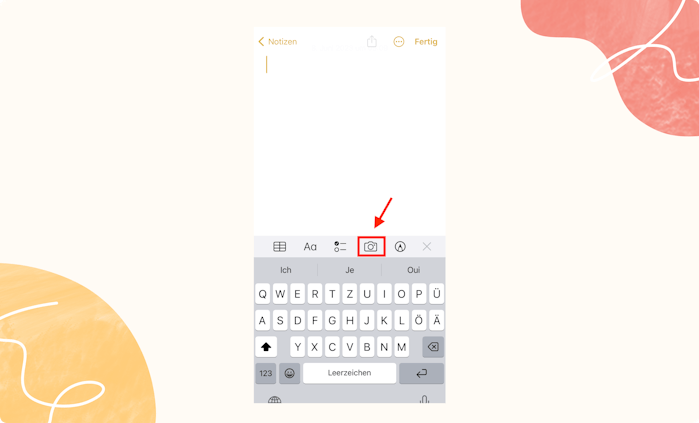
Entsperren Sie zunächst Ihr iPhone und navigieren Sie über den Home-Bildschirm zu Ihrer Notizen-App. Öffnen Sie diese und erstellen Sie eine neue Notiz. Klicken Sie anschließend auf das kleine Kamera-Symbol, das sich in der oberen Leiste Ihrer Tastatur befindet.
2 2. Auf “Dokumente scannen” klicken
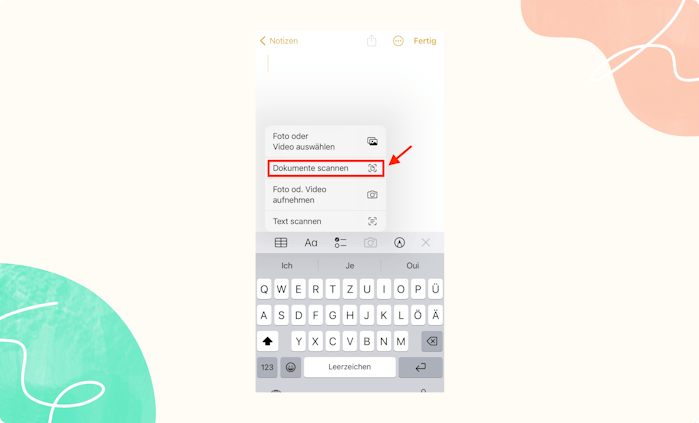
Sobald Sie auf das Kamera-Symbol geklickt haben, tun sich Ihnen mehrere Optionen auf: Foto oder Video auswählen, Dokumente scannen, Foto oder Video aufnehmen und Text scannen. Klicken Sie auf die Option “Dokumente scannen”.
3 3. Dokument scannen
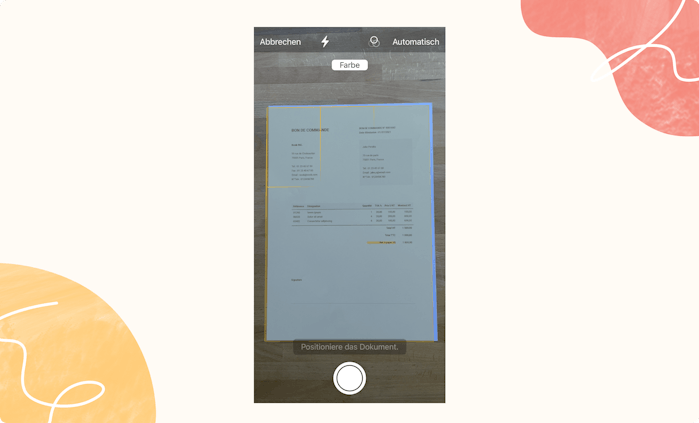
Legen Sie Ihr Dokument auf eine glatte, freie Oberfläche und richten Sie Ihr iPhone so aus, dass es das Dokument gut erfassen kann. Sie können dann entscheiden, ob Ihr Smartphone das Papier automatisch scannt oder Sie selbst manuell auf den Auslöser drücken (indem Sie eine der Lautstärketasten betätigen und auf den weißen runden Button ganz unten auf dem Bildschirm tippen).
4 4. Dokument sichern
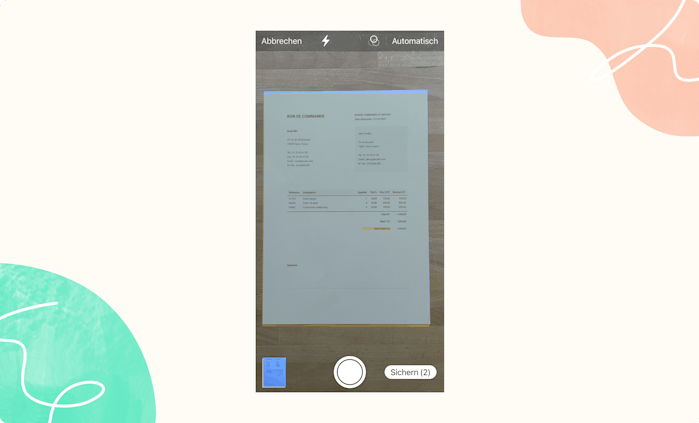
Nachdem das Dokument gescannt wurde, brauchen Sie nur noch auf “Sichern” zu klicken, um es als PDF in Ihren Notizen zu speichern. Wenn nötig, können Sie die Datei noch bearbeiten und das Bild beispielsweise drehen, es mit einem Filter oder Markierungen versehen, es zuschneiden oder Ähnliches.
Sie möchten Ihr gescanntes Dokument unterschreiben? Jetzt 14 Tage kostenlos mit der e-Signatur von Yousign!
Eine weitere Möglichkeit, die Scanfunktion Ihres iPhones zu benutzen, ist die Verwendung Ihrer Kamera. Hier können Sie Texte direkt aus Ihren Dateien herauskopieren und abspeichern.
Scannen mit der iPhone-Kamera
1 1. Kamera-App öffnen und das iPhone ausrichten
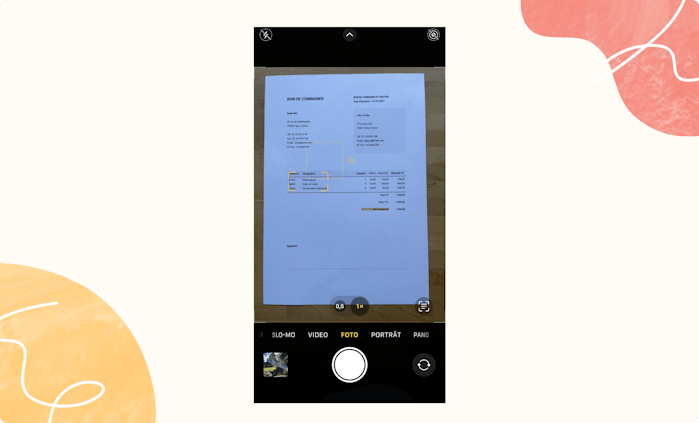
Suchen Sie auf Ihrem Home-Bildschirm die Kamera-App und öffnen Sie diese. Positionieren Sie Ihr Dokument und halten Sie Ihr iPhone dann direkt darüber, um es im Ganzen zu erfassen.
2 2. Auf das Dokumentensymbol klicken und Text scannen
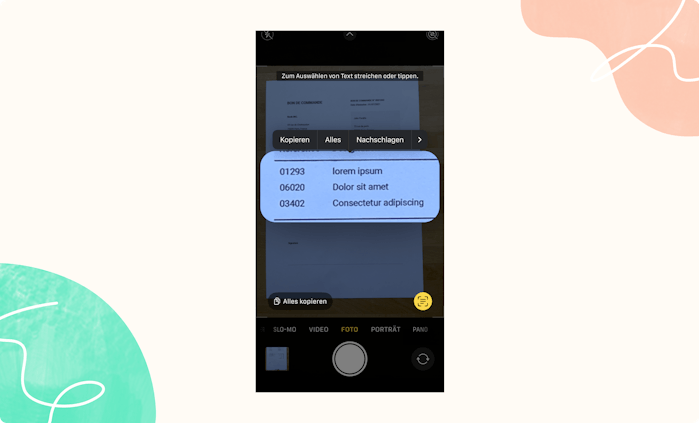
Sobald die Kamera das Dokument erfasst hat, tut sich unten rechts in der Ecke ein gelbes Symbol mit vier Klammern und drei Strichen darin auf. Klicken Sie auf dieses Dokumentensymbol, um eine Textpassage aus dem Dokument zu scannen. Diese wird anschließend automatisch in Ihren Fotos gesichert.
Die dritte Methode, um ein Dokument mit dem iPhone zu scannen, ist die Nutzung der Dateien-App.
Scannen mit der Dateien-App
1 1. Dateien-App öffnen und auf das 3-Punkte-Symbol klicken
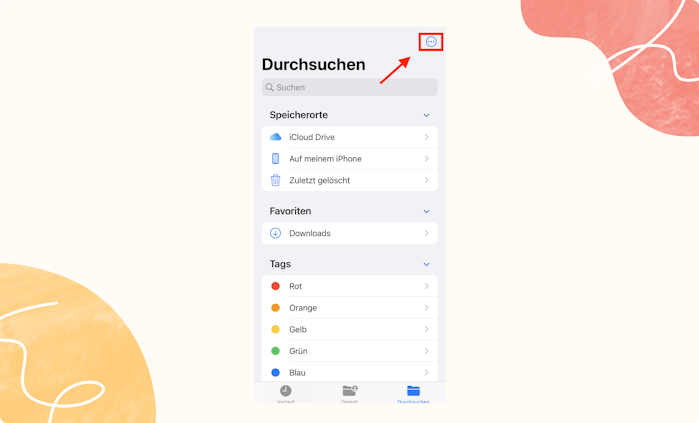
Gehen Sie in Ihre Dateien-App und klicken Sie in dem Ordner “Durchsuchen” auf das Symbol mit drei Punkten, das sich oben rechts in der Ecke befindet.
2 2. Auf “Dokumente scannen” klicken
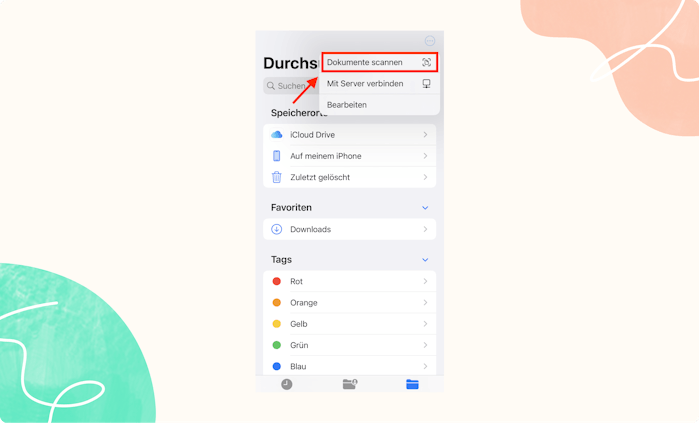
Klicken Sie auf das 3-Punkte-Symbol, sodass sich die drei Optionen “Dokumente scannen”, “Mit Server verbinden” und “Bearbeiten” aufklappen. Klicken Sie dann auf “Dokumente scannen”.
3 3. Dokument scannen und sichern
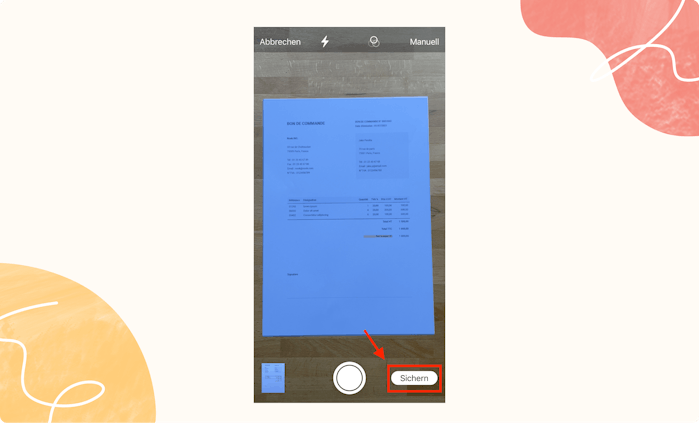
Nun gehen Sie wie beim Scannen in der Notizen-App vor. Positionieren Sie Ihr Dokument, halten Sie Ihre Kamera darauf und drücken Sie auf den Auslöser, wenn alles richtig ausgerichtet ist. Anschließend können Sie das Dokument in Ihren Dateien speichern, indem Sie unten rechts auf den “Sichern”-Button klicken.
Einen QR-Code mit dem iPhone scannen: So geht’s
Die Scanfunktion auf dem iPhone oder iPad kann nicht nur Texte scannen, sondern auch QR-Codes. Um einen QR-Code auszulesen, können Sie genauso vorgehen, wie wir es Ihnen weiter oben im Abschnitt “Scannen mit der iPhone-Kamera” beschrieben haben:
Sie öffnen die Kamera-App und richten Ihr iPhone auf den jeweiligen QR-Code. Das Handy wird diesen ganz automatisch erkennen, gelb umrahmen und Ihnen dann den jeweiligen Link zur Webseite anzeigen. Klicken Sie darauf, um auf die Seite weitergeleitet zu werden.
Gescannte PDF-Dokumente sicher e-signieren
In der Regel müssen Dokumente nicht nur eingescannt, sondern anschließend auch noch unterzeichnet werden. Mit einer e-Signatur-Software wie der von Yousign geht dies auf dem Smartphone - egal ob iPhone oder Android - ganz einfach.
In unserem Artikel: Unterschrift am Handy: So viele Menschen nutzen die elektronische Signatur auf dem Smartphone, erfahren Sie noch mehr über die Nutzung von e-Signaturen auf Smartphones.
Sobald Sie Ihren Scan als PDF abgespeichert haben, können Sie in die Yousign-Anwendung navigieren, Ihre Datei hochladen, die Unterzeichner:innen auswählen und es zur Unterzeichnung per E-Mail versenden. In der Regel dauert ein solcher Vorgang nicht länger als 2-3 Minuten.
Diese Methode der Unterzeichnung stellt sicher, dass Ihre unterzeichneten Dateien zu 100 % rechtlich bindend sind. Yousign ist ein zertifizierter Vertrauensdiensteanbieter, der die Anforderungen der europäischen eIDAS-Verordnung sowie der Datenschutz-Grundverordnung (DSGVO) erfüllt.
Gut zu wissen
Ein bereits handschriftlich unterschriebenes Dokument einzuscannen oder es nachträglich mit einer abfotografierten Unterschrift zu versehen, ist aus rechtlichen Gründen nicht zu empfehlen. Lesen Sie hierzu unseren Artikel “Ist eine eingescannte Unterschrift rechtsgültig?”
Überzeugen Sie sich selbst von der einfachen und rechtssicheren Erstellung elektronischer Signaturen, indem Sie unsere Software-Lösung 14 Tage lang kostenlos testen. 👇🏼
Vergleich von Drittanbietern
Obwohl die in iOS integrierten Scanfunktionen praktisch sind, können Drittanbieter-Apps nützliche Möglichkeiten bereitstellen. Hier sind einige der beliebtesten Apps:
- Adobe Scan: Bietet OCR, automatische Texterkennung und einfache Integration in Adobe Acrobat.
- Scanner Pro: Ermöglicht die Umwandlung von Bildern in PDFs, automatisches Zuschneiden und Cloud-Speicherung.
- CamScanner: Beliebt wegen der präzisen Dokumentbearbeitung, OCR und der Möglichkeit, mehrere Dateiformate zu exportieren.
- Microsoft Lens: Besonders geeignet für die Integration in Microsoft Office-Anwendungen wie Word und OneNote.
- Evernote Scannable: Ideal für Nutzer:innen von Evernote, mit einfacher Speicherung in Notizbüchern.
Tipps um Dokumente zu digitalisieren
Beleuchtung: Präferieren Sie eine gleichmäßige und natürliche Lichtquelle, um Schatten zu minimieren.
Hintergrund: Legen Sie das Dokument auf eine kontrastreiche und glatte Oberfläche.
Positionierung: Halten Sie das iPhone parallel zur Oberfläche, um Verzerrungen zu vermeiden.
Automatische Funktionen: Aktivieren Sie die automatische Kantenerkennung, wenn verfügbar, um präzise Ergebnisse zu erzielen.
Bearbeitung nach dem Scan: Schneiden Sie Ränder zu, benutzen Sie Filter für Lesbarkeit und fügen Sie Markierungen bei Bedarf hinzu.
Dokumente speichern und teilen
Scans können auf verschiedene Weise gespeichert und geteilt werden:
- Speichern in der Cloud:
- Wählen Sie Dienste wie iCloud Drive, Google Drive oder Dropbox.
- Öffnen Sie das gescannte Dokument, klicken Sie auf „Teilen“ und wählen Sie die gewünschte Cloud.
- Per E-Mail versenden:
- Tippen Sie auf „Teilen“, wählen Sie „E-Mail“ und fügen Sie das Dokument als Anhang hinzu.
- Speichern als PDF:
- Viele Anwendungen bieten die Möglichkeit, Scans direkt als PDF-Datei zu sichern.
- Freigeben via Messaging-Apps:
- Senden Sie Ihre Scans über Apps wie WhatsApp, Signal oder iMessage.
FAQ-Teil zum Thema “Scannen mit dem iPhone”
Wo ist beim iPhone der Scanner?
Zum einen können Sie Dokumente scannen, indem Sie die Notizen- oder Dateien-App benutzen. Zum anderen haben Sie mit der Kamera-App die Möglichkeit, Texte oder QR-Codes zu scannen.
Welcher Scanner für iPhone ist kostenlos?
Um auf dem iPhone Texte oder QR-Codes zu scannen, müssen Sie sich keine externe App herunterladen. Apple bietet Ihnen mehrere Scanfunktionen über die Notizen- und Dateien-Anwendung oder die Kamera
Hat das iPhone 13 einen Scanner?
Ja. Nicht nur das neue iPhone 13, sondern auch die älteren Smartphone-Modelle von iOS bieten die Möglichkeit eines kostenlosen Scanners, der über verschiedene Apps verfügbar ist.
Kann man mit der iPhone-Kamera Dokumente scannen?
Wieder ja! Sie können die Kamera Ihres iPhones verwenden, um Dokumente, Texte oder QR-Codes zu scannen. Sie sind also nicht darauf angewiesen, sich eine Drittanbieter-Scanner-App herunterzuladen, sondern können Ihr iPhone über die Notizen-, Dateien- oder Kamera-App einfach auf die entsprechende papierbasierte Datei halten. Das Smartphone erkennt diese automatisch, scannt und speichert sie anschließend ab.
_
Dieses Dokument dient ausschließlich Informationszwecken. Es wird keine Gewähr für die Vollständigkeit und Aktualität der Informationen übernommen. Es ersetzt keine Rechtsberatung.