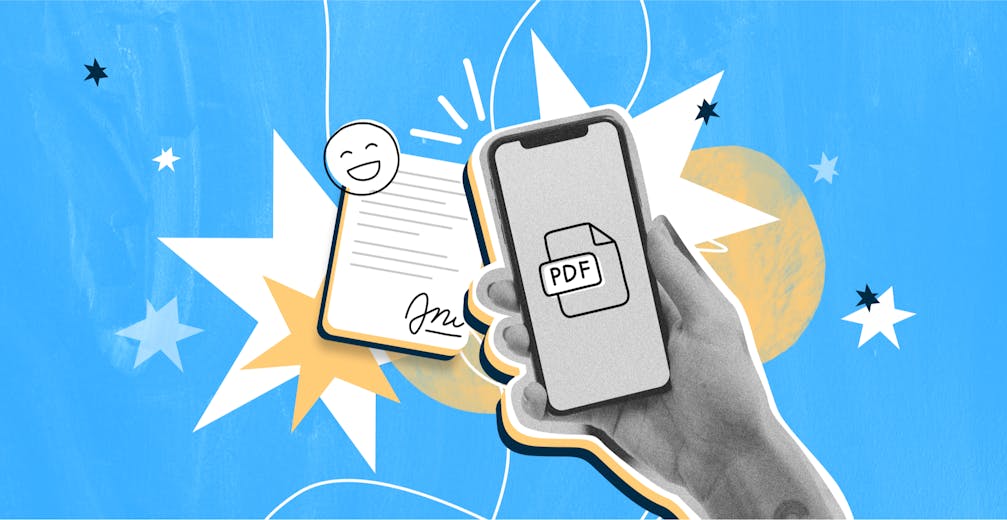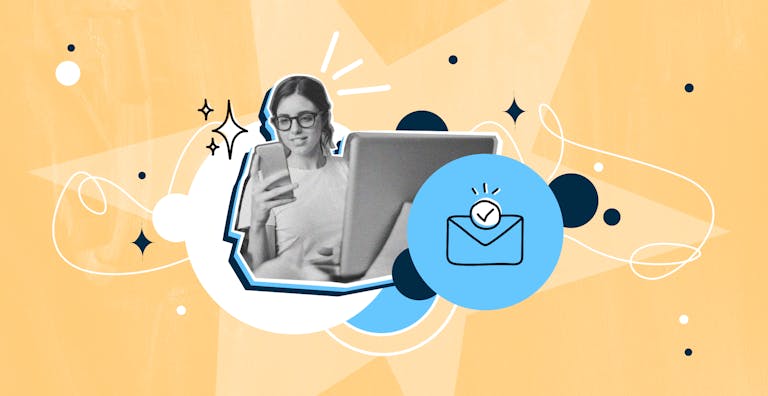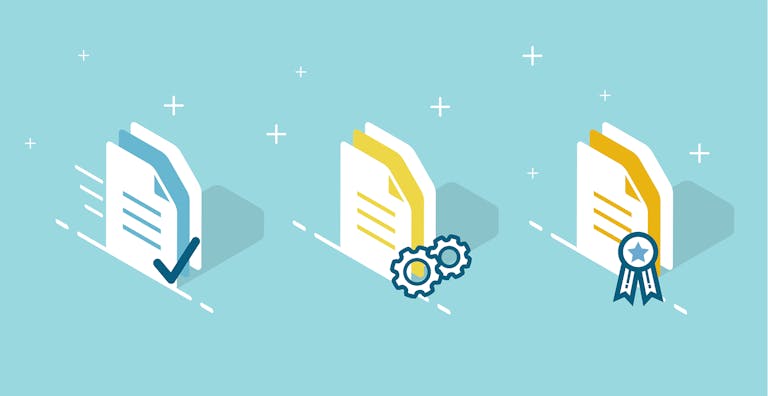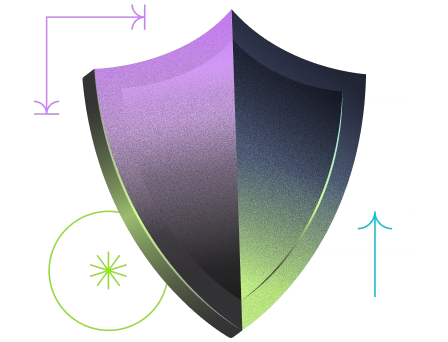Smartphones werden stetig intelligenter: Immer mehr Funktionen machen das Alltags- und Geschäftsleben einfacher. Die Anzahl der verschiedenen Funktionen ist inzwischen so hoch, dass die Meisten wohl nur mit einem Bruchteil von ihnen vertraut sind.
In diesem Artikel wollen wir uns mit einer nützlichen Funktion im Detail beschäftigen: der Erstellung von PDF-Dateien auf dem iPhone. Mit dieser Schritt-für-Schritt-Anleitung erfahren Sie, wie man ein PDF-Dokument auf dem iPhone erstellt und es anschließend ganz einfach mit einer elektronischen Signatur versieht.
PDF-Dateien mit dem iPhone erstellen: So geht’s
Um eine PDF-Datei auf einem iPhone zu erstellen, gibt es mehrere Möglichkeiten. Wie die einzelnen Methoden jeweils funktionieren, hängt davon ab, welche Ursprungsdatei Sie konvertieren möchten: Sei es eine Textdatei, eine Website oder ein Foto, alle diese Formate können auf dem iPhone in ein PDF-Dokument umgewandelt werden, ohne dass die App eines Drittanbieters installiert werden muss. Wie genau Sie PDFs mit dem iPhone erstellen, zeigen wir Ihnen! Folgen Sie dazu den einzelnen Schritten der folgenden Anleitung:
Websites in PDF-Dateien konvertieren
1 1. Website öffnen und auf “Teilen”-Symbol tippen
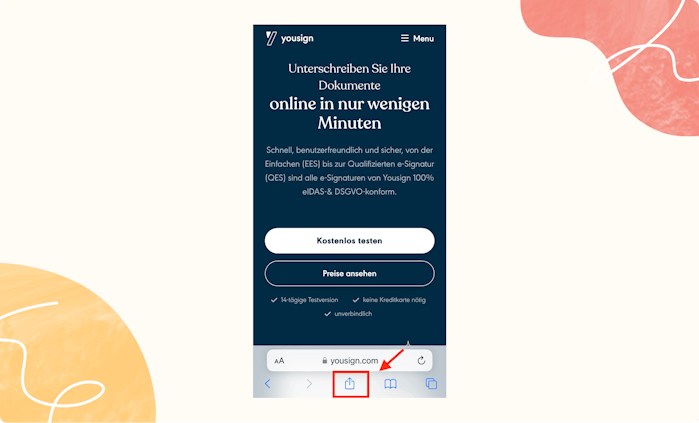
Im ersten Schritt sollten Sie Ihr iPhone entsperren und die Safari-App auswählen. Rufen Sie dann die gewünschte Website auf und tippen Sie in der unteren Leiste auf das “Teilen”-Symbol, das aus einem Quadrat mit einem nach oben zeigenden Pfeil besteht.
2 2. Auf “Optionen” klicken
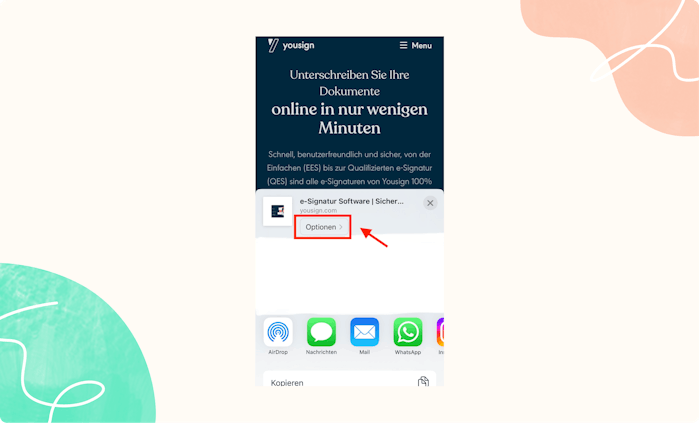
Wenn Sie auf das “Teilen”-Icon geklickt haben, öffnet sich Ihnen ein Fenster namens “Optionen”. Tippen Sie auf dieses Fenster.
3 3. “PDF” als Format auswählen
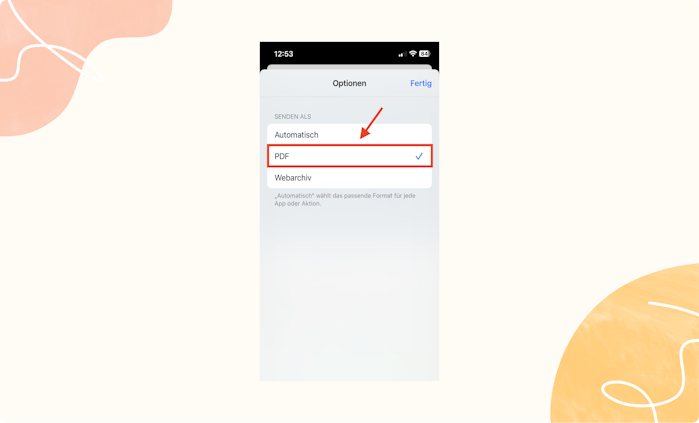
Nun bietet Ihnen das iPhone drei Optionen an, in welcher Form Sie den Inhalt der Website verschicken möchten. Wählen Sie hier “PDF” aus.
4 4. In Dateien sichern
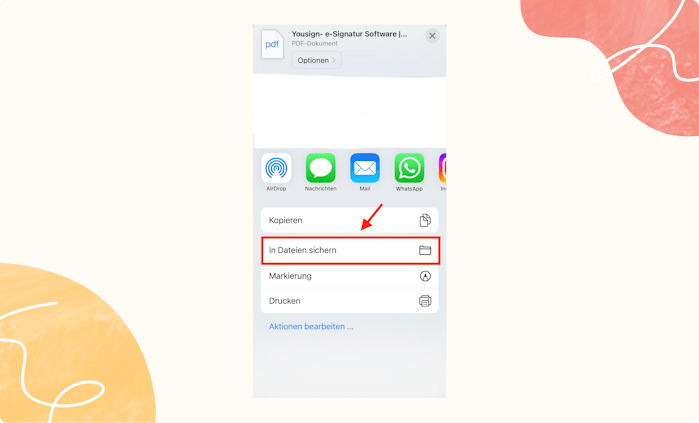
Tippen Sie im nächsten Schritt auf den Reiter “In Dateien sichern”, um das entsprechende PDF-Dokument in Ihrer App speichern zu können.
5 5. Speicherort wählen
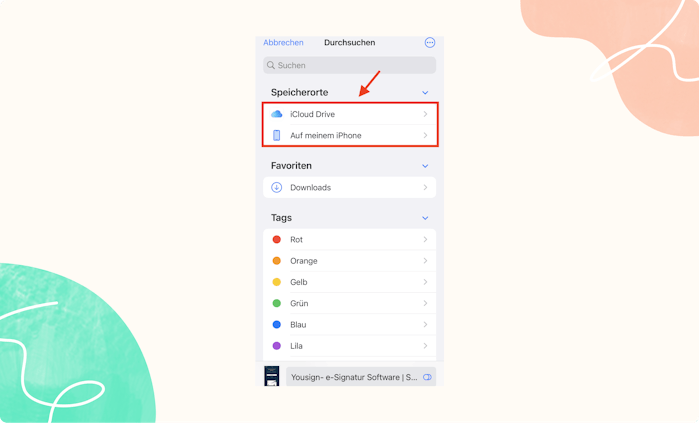
Navigieren Sie jetzt in die Dateien-App Ihres iPhones und wählen Sie unter dem Reiter “Durchsuchen” den gewünschten Speicherort aus. Hier können Sie sich entweder für das Hochladen im iCloud Drive oder auf das lokale aufbewahren in Ihrem iPhone entscheiden.
6 6. PDF-Dokument sichern
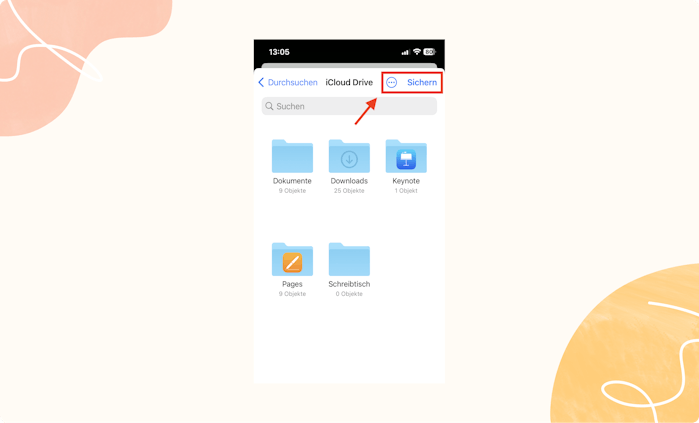
Sobald Sie sich für einen Speicherort entschieden haben, brauchen Sie lediglich auf den “Sichern”-Button tippen, der sich oben rechts auf Ihrem Bildschirm befindet. Fertig!
Möchten Sie keine Webseite, sondern eigene Bilder auf Ihrem Apple Smartphone in eine PDF-Datei konvertieren, so ist auch dies ohne das Herunterladen einer zusätzlichen Anwendung möglich.
Fotos und Bilder im PDF-Format abspeichern
1 1. Fotos-App öffnen und auf “Teilen”-Symbol klicken
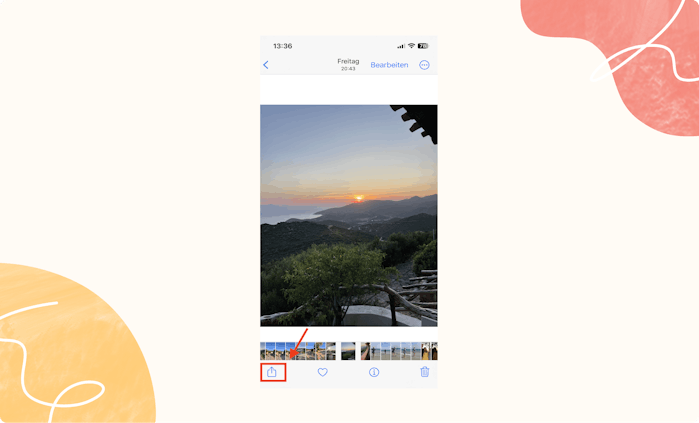
Gehen Sie in Ihre Foto-App und wählen Sie das Bild aus, das Sie als PDF speichern möchten. Klicken Sie dann auf das “Teilen”-Icon (Quadrat mit einem nach oben zeigenden Pfeil).
2 2. Auf “Bücher”-Icon tippen
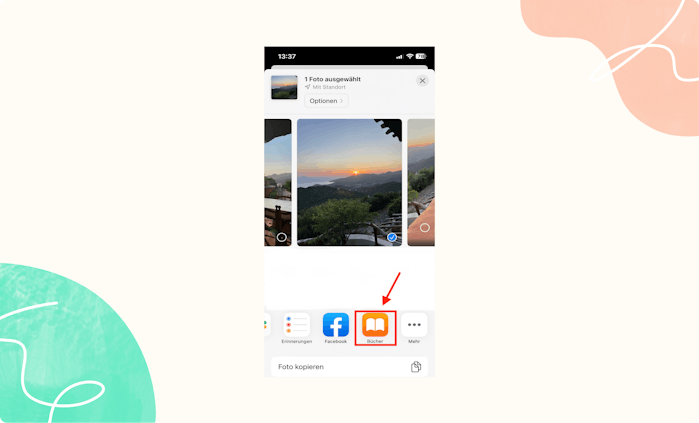
Anschließend tun sich in einer Leiste mehrere Apps auf, aus der Sie die “Bücher”-App anwählen.
3 3. Die Bücher-App auswählen
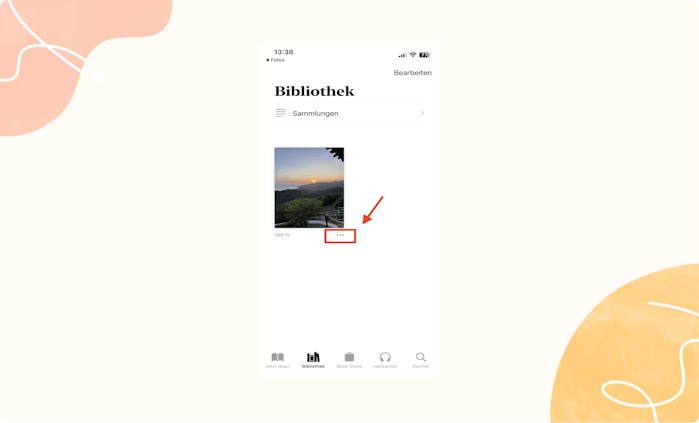
Navigieren Sie im nächsten Schritt in die Bibliothek Ihrer “Bücher”-App, in der sich bereits Ihr ausgewähltes Bild befindet. Tippen Sie auf die drei Punkte, die sich unterhalb des Bildes befinden.
4 4. Auf “PDF teilen” klicken
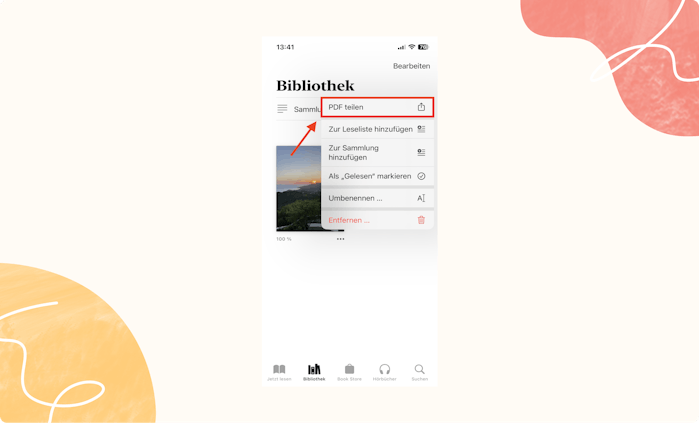
Nun tut sich Ihnen ein Fenster mit mehreren Optionen auf, aus denen Sie “PDF teilen” wählen.
5 5. Kanal für das Teilen auswählen
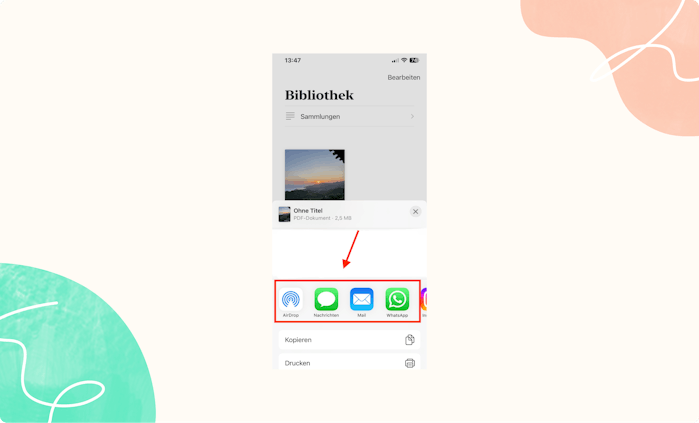
Schließlich müssen Sie nur noch aussuchen, über welchen Kanal (z.B. AirDrop, Nachrichten, Mail oder WhatsApp) Sie Ihr Foto im PDF-Format versenden möchten. Fertig!
Textdatei in PDF-Datei konvertieren
Mit dem iPhone haben Sie nicht nur die Möglichkeit, Webseiten und Fotos in PDF-Dokumente umzuwandeln, Sie können auch Textdateien in PDF-Form abspeichern. Dafür scannen Sie in der Notiz-, Foto- oder Dateien-App Ihres iPhones einfach Ihr jeweiliges papierbasiertes Textdokument. Ihr iPhone speichert das gescannte Dokument dann automatisch als PDF ab.
Gut zu wissen
In unserem Artikel “Wie kann man mit dem iPhone scannen? Eine einfache Anleitung” finden Sie eine ausführliche Schritt-für-Schritt-Anleitung, wie man Textdateien auf dem iPhone in PDFs konvertiert.
PDF-Dateien sicher elektronisch unterschreiben
Sobald Sie eine Textdatei, wie z.B. einen Vertrag oder ein anderes Dokument, auf dem iPhone in eine PDF-Datei umgewandelt haben, bietet es sich an, diese auf Ihrem Smartphone auch direkt digital zu unterzeichnen. Mit einer Softwarelösung für elektronische Signaturen wie der von Yousign (Youtrust) geht dies auf dem Handy - unabhängig davon, ob es sich um ein iPhone oder ein Android Smartphone handelt - ganz simpel.
Laden Sie Ihr Dokument in PDF-Format dazu einfach in der Yousign-Anwendung hoch, wählen Sie die Unterzeichnenden aus und verschicken Sie Ihre Signatureinladung. Dieser Prozess dauert normalerweise nur zwei bis drei Minuten.
Im Gegensatz zu gescannten oder digital gezeichneten Unterschriften sind e-Signaturen von zertifizierten Trust Service Providern wie Yousign, die die Anforderungen der eIDAS- und der Datenschutz-Grundverordnung einhalten, vollständig rechtsgültig und vor Gericht standhaft.
Tipps zum Bearbeiten und Teilen von PDFs auf dem iPhone
Nutzen Sie Apps wie „Dateien“ oder Drittanbieter-Apps, um PDFs schnell zu bearbeiten. Text hervorheben, Anmerkungen hinzufügen oder Seiten reorganisieren ist direkt möglich. Zum Teilen können PDFs per E-Mail, AirDrop oder mit Cloud-Diensten wie iCloud, Google Drive oder Dropbox versendet werden.
Häufige Probleme und Lösungen beim Erstellen von PDFs auf dem iPhone
Manchmal werden Formatierungen nicht korrekt übernommen. Überprüfen Sie die Datei vor der Konvertierung. Falls die PDF-Erstellung fehlschlägt, kann ein Neustart der App oder des Geräts helfen. Alternativ können spezialisierte PDF-Apps genutzt werden, um Probleme zu umgehen.
Die besten Apps zum Erstellen von PDFs auf dem iPhone
Beliebte Optionen sind Adobe Scan, Microsoft Office, Scanner Pro und PDF Expert. Diese Apps bieten erweiterte Funktionen wie Scannen, Bearbeiten und Zusammenfügen von Dokumenten. Apples „Notizen“-App ermöglicht auch das einfache Scannen und Speichern von Dokumenten als PDF.
Umgang mit PDFs nach der Erstellung auf dem iPhone
Organisieren Sie erstellte PDFs in der „Dateien“-App oder laden Sie sie in die Cloud hoch. Zum Bearbeiten oder Signieren eignen sich Apps wie PDF Expert. Für die sichere Archivierung können Sie Passwörter hinzufügen oder die Dateien in verschlüsselten Ordnern ablegen.
Überzeugen Sie sich selbst von der einfachen und rechtssicheren Erstellung elektronischer Signaturen, indem Sie unsere Software-Lösung 14 Tage lang kostenlos testen. 👇🏼
FAQ
Kann man iPhone-Notizen in ein PDF umwandeln?
Ja, es ist möglich, iPhone-Notizen in ein PDF umzuwandeln, indem Sie die “Teilen”-Funktion von “Notizen” nutzen. Wählen Sie dafür die gewünschte Notiz aus und tippen Sie auf das “Teilen”-Icon (Quadrat mit nach oben gerichteten Pfeil). Aus den verschiedenen Optionen können Sie dann "PDF erstellen" auswählen.
Wie man mehrere Bilder auf einem iPhone zu einer PDF machen?
Mit Ihrem Apple Smartphone haben Sie die Möglichkeit, mehrere Bilder zu einer PDF-Datei zusammenzufügen. Speichern Sie dafür zunächst die Bilder, die Sie zusammenfügen möchten, in Ihrer Dateien-App ab. Tippen Sie alle gewünschten Fotos an, klicken Sie dann auf das “Teilen”-Symbol und anschließend auf “PDF erstellen”.
Wie kann man mit dem iPhone ein PDF scannen?
Es gibt verschiedene Methoden, um auf dem iPhone Dokumente zu scannen, ohne sich dafür eine gesonderte Drittanbieter-Anwendung herunterladen zu müssen. Die Scanfunktion des iPhones finden Sie beispielsweise in der Notizen-, der Dateien- und der Fotos-App.
Wie erstelle ich eine PDF-Datei bei Apple?
Wenn Sie eine PDF-Datei auf Ihrem iPad oder iPhone erstellen möchten, können Sie dies tun, ohne eine zusätzliche Anwendung herunterzuladen. Die Vorgehensweise hängt davon ab, welche Art von Datei Sie in ein PDF-Dokument konvertieren möchten: Eine Webseite, ein Foto oder eine Textdatei.
_
Dieses Dokument dient ausschließlich Informationszwecken. Es wird keine Gewähr für die Vollständigkeit und Aktualität der Informationen übernommen. Es ersetzt keine Rechtsberatung.